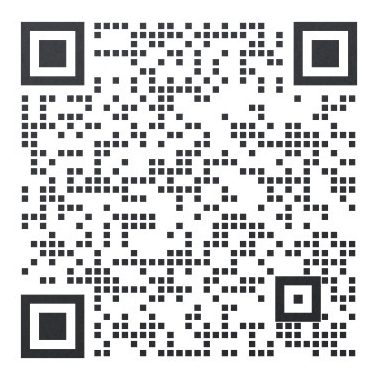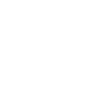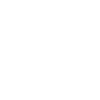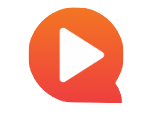- 以国际化视野,驱动全球市场增长!
- 服务热线:185 1650 1391
创建项目后,

然后,你就可以双击需要翻译的文档,比如Demo 1.docx,打开文档进行翻译、编辑、校对等操作啦!

但是,在正式翻译之前,我们需要先认识一下翻译编辑器界面。
5. 关于翻译编辑器界面
翻译编辑器界面依然可以分为四个部分:
- ① 快速访问栏;
- ② 功能区/菜单栏;
- ③ 翻译编辑窗口;
- ④ 底部状态栏;

下面我挨个来介绍一下~
5.1 快速访问栏
顶部①所在的位置依然是快速访问栏 ,可以快速访问常用的memoQ功能,不管在哪个界面,memoQ的快速访问栏是不变的。
,可以快速访问常用的memoQ功能,不管在哪个界面,memoQ的快速访问栏是不变的。
快速访问栏不变,就意味着:“咦,我可以把常用功能放到快速访问栏呀,这样就可以快速找到需要的功能啦!”——没错,后面我会分享哦!
5.2 功能区/菜单栏
这里是功能区,我们发现,在翻译编辑器这里,功能区又激活出来一些功能,包括:
项目,如下图所示。
——你可以在这里进行与项目相关的操作,如新建项目、将本地项目发布至服务器、导入包、收尾项目等。

文档,如下图所示。
——你可以再这里进行与当前文档相关的操作,如导入、导出译文、X翻译、单语审校、统计、运行LQA报告、文档分配等。

准备,如下图所示。
——你可以在这里进行与项目准备相关的操作,如预翻译、查找与替换、更改句段状态、清除译文、提取术语、确认并更新等。

翻译,如下图所示。
——你可以在这里进行与翻译相关的操作,如语词检索、确认并更新、插入翻译结果、查找术语、进行memoQ网络查找、标记文档、添加非译元素、添加术语、拼写和语法提醒等。

审校,如下图所示。
——你可以在这里进行与审校相关的操作,如添加注释和标记文本、进行质量保证、拒绝句段、查看和比较行历史、开启跟踪更改等。

编辑,如下图所示。
——你可以在这里进行与编辑相关的操作,如复制原文至译文、显示非打印字符、插入标签、分割与合并句段、添加缩写、查找替换、跳转行设置等。

视图,如下图所示。
——你可以在这里进行与项目视图相关的操作,如开启/关闭高亮显示术语、开启/关闭拼写检查、设置自定义功能区等。

工作流,如下图所示。
——你可以在这里进行与工作流相关的操作,如新建项目、导入文档、统计、预翻译等等。

快速访问,如下图所示。
——你可以在这里查看你所有的快速访问功能,你也可以根据自己的需要添加/移除快速访问功能。

依然,如果你在翻译过程中遇到问题,你就可以点点点,在功能区中查找需要的功能啦~
5.3 翻译编辑窗口
在第③部分,是翻译编辑器窗口。

关于翻译编辑器窗口:
5.3.1 翻译窗口
① 查看所有打开的文档。
——比如,当前我只打开了一个Demo 1的文档需要翻译,所以这里只有一个窗口。
5.3.2 筛选框
② 这里是memoQ的编辑器筛选框,你可以:
- 在原文/译文筛选框
 这里,你可以输入文本,筛选你需要筛选的原文/译文内容。
这里,你可以输入文本,筛选你需要筛选的原文/译文内容。 - 点击"筛选"按钮
 ,即可设置过滤选项和匹配及查找选项;
,即可设置过滤选项和匹配及查找选项;

- 点击"高级过滤器"按钮
 ,即可进行高级查找。
,即可进行高级查找。

更多关于过滤的应用场景及使用方法,我们后面讲哦~
5.3.3 编辑区
③ 这里是memoQ的编辑区。

memoQ已经自动把文本断句并标序,这里是断句后的两栏翻译网格。其中,源文在左栏,译文在右栏,你可以在右栏的译文区进行翻译和校对。
过滤器就是CAT的基本技术呀!就是由于断句规则和过滤器的存在,所以才会断句呀~
更多关于CAT的基本技术,详见:04-关于CAT的基本知识(以memoQ为例)~
而在最左侧的序号即第几个句段,最右侧的淡黄色背景为:根据翻译记忆库匹配的模糊匹配率,不同底色代表不同的匹配状态:
- 未开始:底色为灰色;
- 编辑状态:底色为橘色;
- 利用翻译记忆库或语料库预翻译:底色为蓝色;
- 利用机器翻译预翻译:底色为淡黄色;
- 锁定:整个句段的文本底色为灰色;
- 如果你确认句段,这里会变为绿色,即已确认的句段。
此外,你还可以看到句段的当下的句段状态和注释,不同的颜色和图标表示不同的句段状态:
 表示该句段未被确认;
表示该句段未被确认; 一个绿色的对号图标表示该句段译员已确认;
一个绿色的对号图标表示该句段译员已确认; 右上角带加号的绿色对号图标表示该句段审校1已确认;
右上角带加号的绿色对号图标表示该句段审校1已确认; 两个绿色的对号图标表示该句段审校2已确认;
两个绿色的对号图标表示该句段审校2已确认; 表示该句段已锁定,锁定后的句段不可进行编辑;
表示该句段已锁定,锁定后的句段不可进行编辑; 蓝色对话框的图标表示该句段无注释;
蓝色对话框的图标表示该句段无注释; 黄色对话框的图标表示该句段存在注释;
黄色对话框的图标表示该句段存在注释; 表示该句段存在警告;
表示该句段存在警告; 表示该句段存在错误;
表示该句段存在错误; 表示自动填充的内容。
表示自动填充的内容。
此外,你还可以看到当前句段的修改者及修改日期,也就是由谁在什么时间修改/编辑的!
5.3.4 翻译结果区
④ 这里是翻译结果区,显示所有的翻译结果。
不同底色表示不同的资源来源,如:
- 红色表示该翻译结果来源于翻译记忆库;
- 蓝色表示该翻译结果来源于术语库;
- 橘黄色表示该翻译结果来源于机器翻译;
- 灰色表示该翻译结果来源于非译元素;
- 绿色表示该翻译结果来源于自动翻译规则;
- 紫色表示memoQ根据各翻译结果进行自动翻译;

一个数字代表一个翻译结果,双击/可以同时按下“Ctrl+对应数字”即可插入对应的翻译结果。
记得吗?我们可以在"选项"中修改用户偏好哦~
5.3.5 预览界面
⑤ 这里是预览区,你可以在这里实现所见即所得,即译文的实时变化;当然,你也可以查看当前句段QA的结果,查看当前句段的注释等。
5.4 底部状态栏
最底部依然是状态栏和统计区。

在这里你可以看到文档的详细统计,比如:
- 项目连接状态和后台任务
 ;
; - 当前目标语种(zho-CN)、项目进度(0%)、当前打开的文档进度(0%);
- 译员已确认的句段数量(TR: 0)、审校1已确认的句段数量(R1: 0)、审校2已确认的句段数量(R2: 0)、已编辑的句段数量(Ed: 0)、已拒绝的句段数量(Rej: 0)、未开始的句段数量(Empty: 16)、预翻译的句段数量(Pre: 0)、有片段提示的句段数量(Freg: 0)、机器翻译的句段数量(MT: 0);
- 有QA问题的句段数量(QA errors: 0)、当前鼠标所在的译文字符位置(Pos: 1,即当前鼠标正在译文的第一个字符位置。)
- 原文句段长度/译文句段长度(Length: 30+0/0+0,即当前句段原文有30个字符和0个标签,译文有11个字符和0个标签)。
好啦,这就是翻译编辑器界面啦!
5.5 可能出现的问题
当然,你可能会出现几个问题:
5.5.1 所在的预览区没有显示出来?
有可能,你不小心把预览区关闭了。

(解决方案)
没关系,你只需要:点击 "视图" –> "当前布局" –> "重置当前布局",即可啦!

5.5.2 编辑器字体混乱?
前面我们一直在讲这个问题,如果你的编辑器字体乱码,可能是由于没有字体包导致的。

(解决方案)
没关系,你只需要:点击 "选项" –> "外观" –> "编辑器字体" –> 设置正确的字体包,即可啦!

设置完成后,就可以正确显示啦!

本文目录
© Copyright 2023. 大辞科技 沪ICP备17050550号  沪公网安备 31011402006110号
沪公网安备 31011402006110号