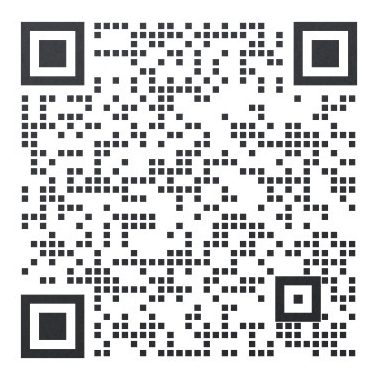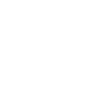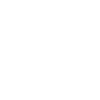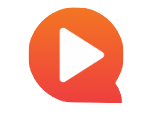- 以国际化视野,驱动全球市场增长!
- 服务热线:185 1650 1391
语言专家作为翻译或审校角色可能需要用memoQ桌面端作业,首先参考操作指南《memoQ桌面端:下载、安装和运行》登录memoQ桌面端;然后在memoQ桌面端上签出翻译项目经理分配给您的任务,开始翻译/审校作业。
一、签出在线项目
签出项目,是将分配给您的任务包下载到您的本地电脑上的memoQ桌面端中作业,但同时数据支持和memoQ TMS在线协作。
签出在线项目的步骤
Step 1:登录memoQ桌面端后,操作如下图所示:
① 点击点击上方菜单栏里的从服务器中签出,弹出签出在线项目窗口;
② 输入翻译项目经理分配给您的地址,然后点击小对号√连接至memoQ TMS。
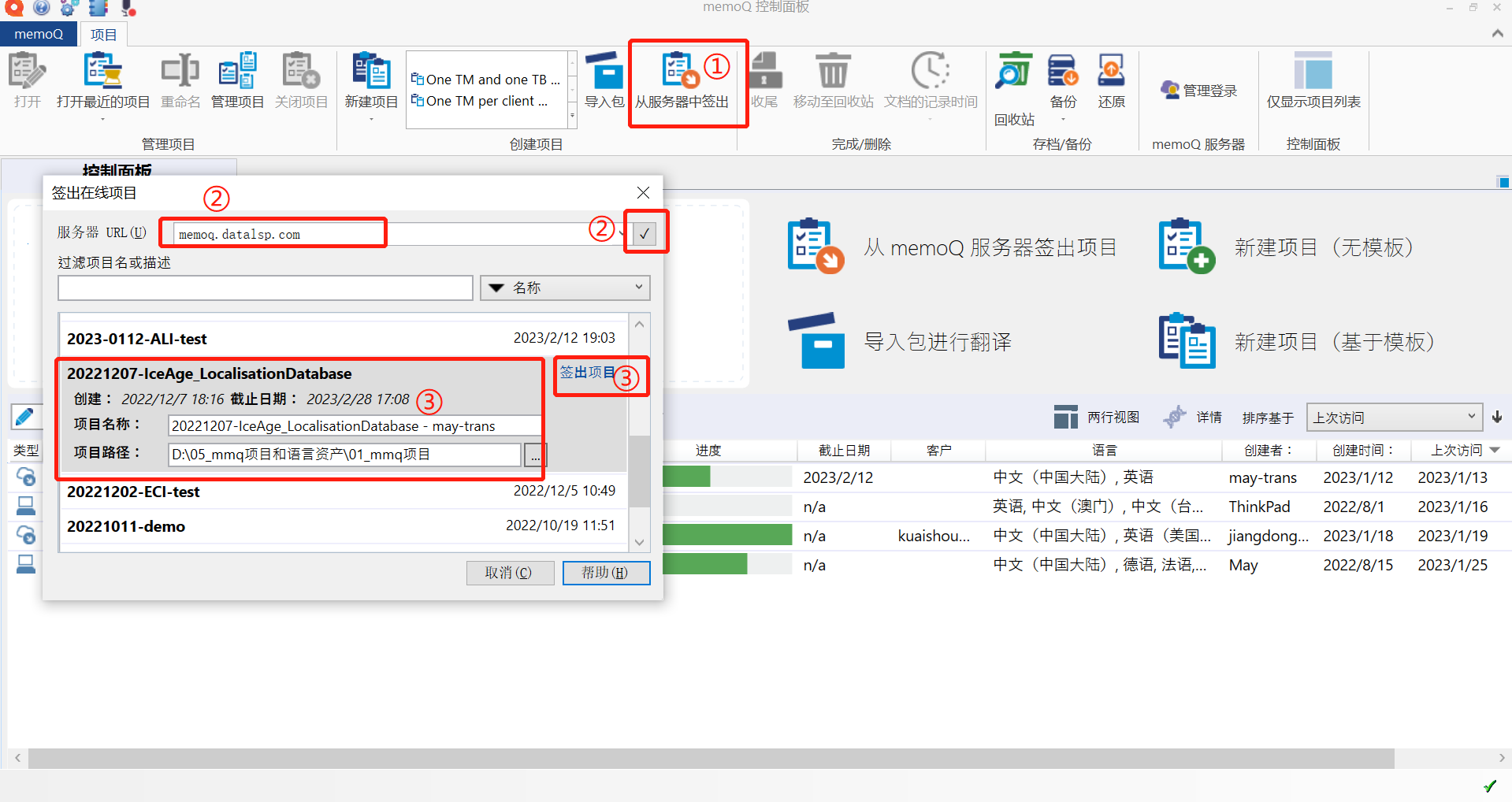
③ 这时,你会在下方看到分配给自己的全部任务。点击需要翻译的项目名称,查看该项目的创建日期和截止日期,点击签出项目即可成功签出项目至本地memoQ桌面端界面上。
签出的文件包默认情况下保存在安装路径下,您可以根据您的文档保存习惯,修改此保存路径。
签出项目后,即可自动打开该项目。您可以在顶部看到该项目的项目名称,如下图所示。

Step 2:检查翻译任务和资源,包括在线记忆库、在线术语库、在线QA等等。
在本地memoQ桌面端中有可用的TM、TB等资源,可以在这里再进行额外添加/修改,如下图所示。
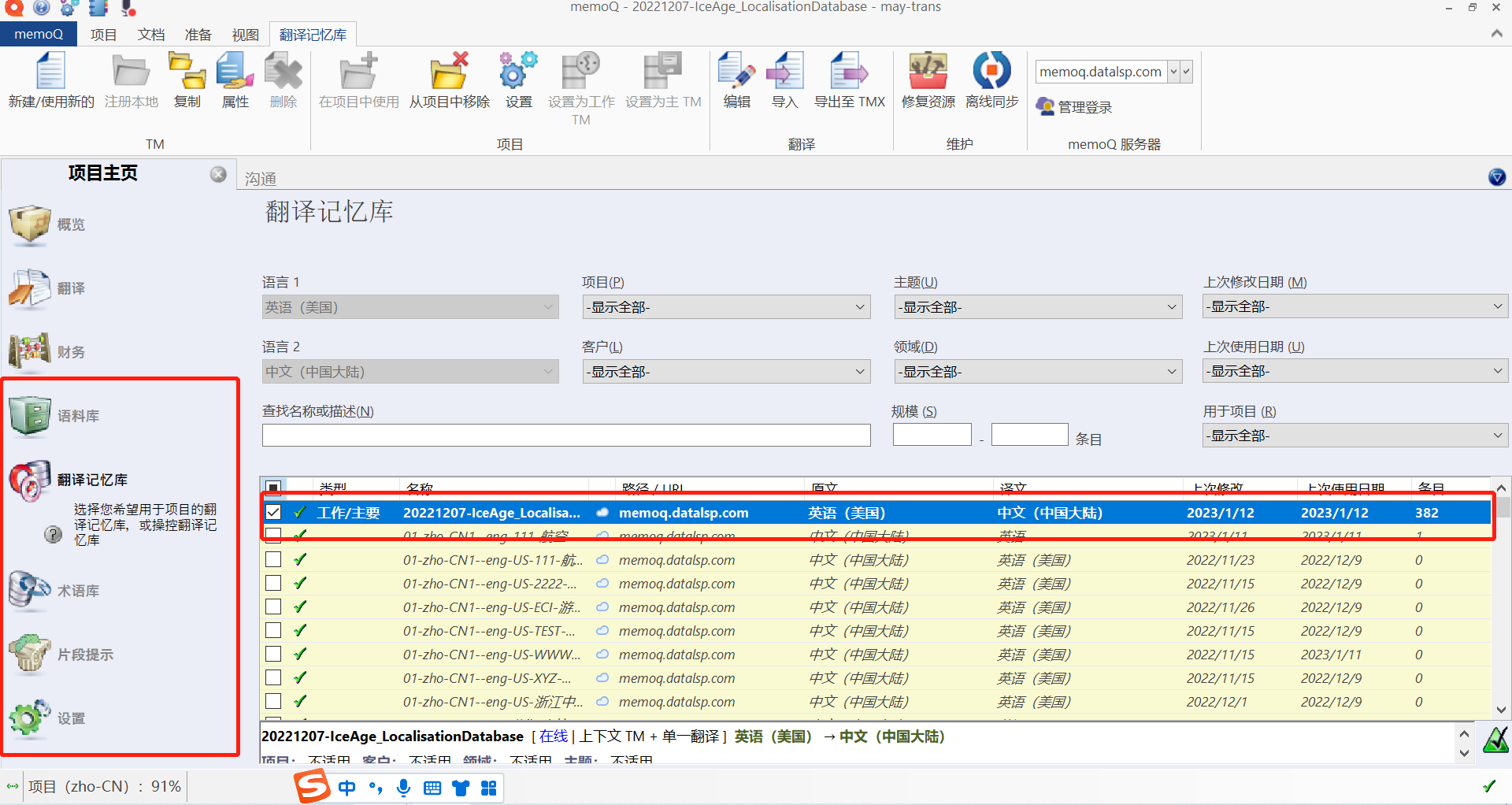
只有使用在线的资源才可以实时存储到在线资源中,和本项目里的其他角色进行实时协作。
如果发现,分给您的任务错误、没有关联在线资源或者资源关联有问题——快联系项目经理做设置!Step 3:检查项目里的任务都正常后,打开文档进行翻译!
如下图所示,双击要打开的文档即可。
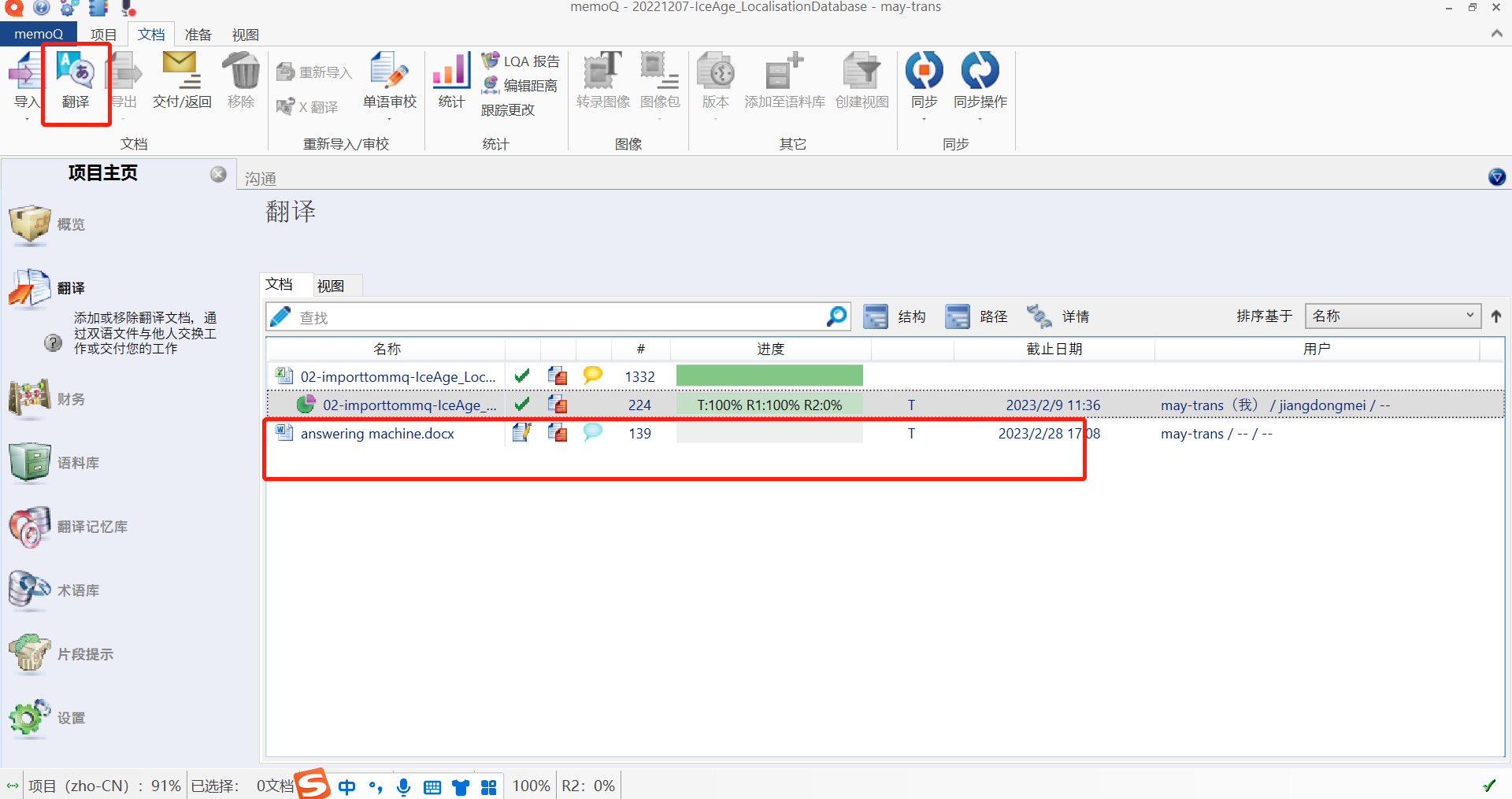
在正式翻译之前,您需要先认识一下翻译编辑器界面。
二、memoQ桌面端翻译编辑器
翻译编辑器界面依然可以分为四个部分:
- ① 快速访问栏;
- ② 功能区/菜单栏;
- ③ 翻译编辑窗口;
- ④ 底部状态栏;
如下图所示。

2.1、快速访问栏
顶部①所在的位置依然是快速访问栏 ,可以快速访问常用的memoQ功能,不管在哪个界面,memoQ的快速访问栏是不变的,如上图所示。
,可以快速访问常用的memoQ功能,不管在哪个界面,memoQ的快速访问栏是不变的,如上图所示。
2.2、功能区/菜单栏
在翻译编辑器② 功能区/菜单栏的功能包括:项目、文档、准备、翻译、审校、编辑、视图、工作流、快速访问等。
项目——您可以在这里进行与项目相关的操作,如新建项目、将本地项目发布至服务器、导入包、收尾项目等。文档——您可以在这里进行与当前文档相关的操作,如导入、导出译文、X翻译、单语审校、统计、运行LQA报告、文档分配等。准备——您可以在这里进行与项目准备相关的操作,如预翻译、查找与替换、更改句段状态、清除译文、提取术语、确认并更新等。翻译——您可以在这里进行与翻译相关的操作,如语词检索、确认并更新、插入翻译结果、查找术语、进行memoQ网络查找、标记文档、添加非译元素、添加术语、拼写和语法提醒等。审校——您可以在这里进行与审校相关的操作,如添加注释和标记文本、进行质量保证、拒绝句段、查看和比较行历史、开启跟踪更改等。编辑——您可以在这里进行与编辑相关的操作,如复制原文至译文、显示非打印字符、插入标签、分割与合并句段、添加缩写、查找替换、跳转行设置等。视图——您可以在这里进行与项目视图相关的操作,如开启/关闭高亮显示术语、开启/关闭拼写检查、设置自定义功能区等。工作流——您可以在这里进行与工作流相关的操作,如新建项目、导入文档、统计、预翻译等等。快速访问——您可以在这里查看您所有的快速访问功能,您也可以根据自己的需要添加/移除快速访问功能。2.3、翻译编辑窗口
在翻译编辑器窗口里,如下图所示。

① 查看所有打开的文档。
——比如上图中,当前我只打开了一个《Demo 1》的文档需要翻译,在项目主页窗口旁显示①名称为“Demo1.docx”的文档窗口。
②编辑器筛选框:
在原文/译文筛选框这里,输入文本,筛选您需要筛选的原文/译文内容。
点击”筛选“按钮![]() ,即可设置过滤选项和匹配及查找选项;
,即可设置过滤选项和匹配及查找选项;
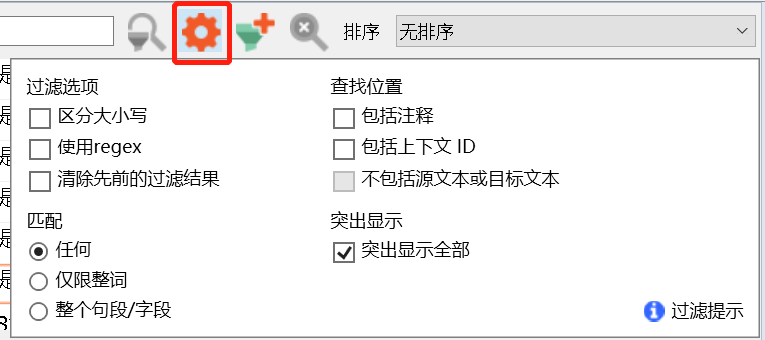
点击”高级过滤器”按钮![]() ,即可进行高级查找。
,即可进行高级查找。
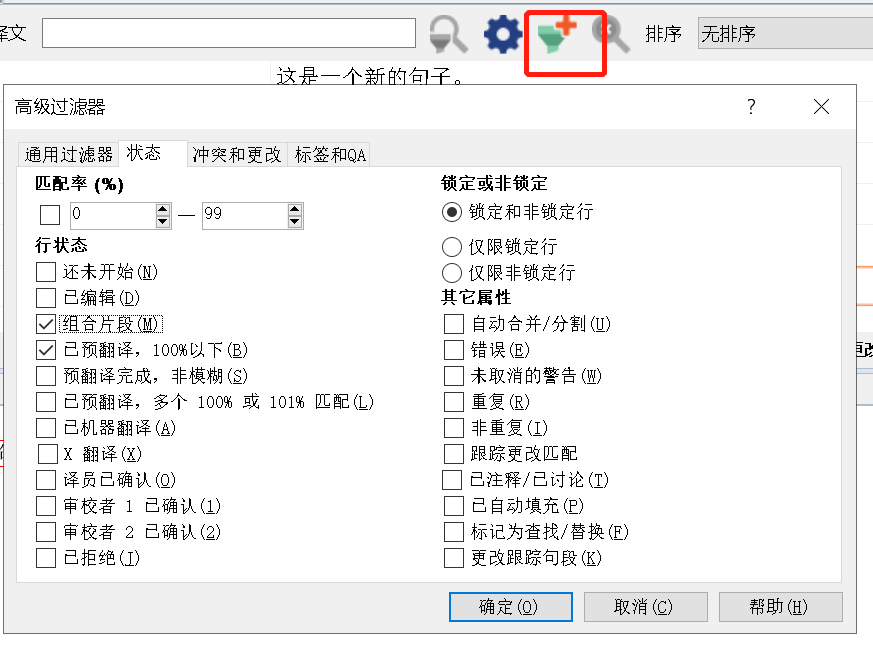
在③ memoQ的编辑区里。
memoQ已经自动把文本根据断句规则断句并标序,这里是断句后的两栏翻译网格。其中,源文在左栏,译文在右栏,您可以在右栏的译文区进行翻译和校对。
而在最左侧的序号即第几个句段,如第6句段的原文是“This is sentence 6 in this document.”。在译文句段的右侧的淡黄色背景为:根据翻译记忆库匹配的模糊匹配率,不同底色代表不同的匹配状态:
未开始:底色为灰色; 编辑状态:底色为橘色; 利用翻译记忆库或语料库预翻译:底色为蓝色; 利用机器翻译预翻译:底色为淡黄色; 锁定:整个句段的文本底色为灰色; 如果您确认句段,这里会变为绿色,即已确认的句段。
不同的颜色和图标表示不同的句段状态: 表示该句段未被确认;
表示该句段未被确认; 一个绿色的对号图标表示该句段译员已确认;
一个绿色的对号图标表示该句段译员已确认; 右上角带加号的绿色对号图标表示该句段审校1已确认;
右上角带加号的绿色对号图标表示该句段审校1已确认; 两个绿色的对号图标表示该句段审校2已确认;
两个绿色的对号图标表示该句段审校2已确认; 表示该句段已锁定,锁定后的句段不可进行编辑;
表示该句段已锁定,锁定后的句段不可进行编辑; 蓝色对话框的图标表示该句段无注释;
蓝色对话框的图标表示该句段无注释; 黄色对话框的图标表示该句段存在注释;
黄色对话框的图标表示该句段存在注释; 表示该句段存在警告;
表示该句段存在警告; 表示该句段存在错误;
表示该句段存在错误; 表示自动填充的内容。
表示自动填充的内容。此外,您还可以看到当前句段的修改者及修改日期,也就是由谁在什么时间修改/编辑的!④ 翻译结果区,显示所有的翻译结果。一个数字代表一个翻译结果,双击/可以同时按下“Ctrl+对应数字”即可插入对应的翻译结果。详见《3.4、应用各个翻译结果/翻译资源》
⑤ 预览区是文档实时预览界面。
您可以在这里实现所见即所得,即译文的实时变化;当然,您也可以查看当前句段QA的结果,查看当前句段的注释等。
最底部依然是状态栏和统计区。

在这里您可以看到文档的详细统计,比如:
项目连接状态和后台任务数量;
当前目标语种(zho-CN)、项目进度(0%)、当前打开的文档进度(0%);
译员已确认的句段数量(TR: 0)、审校1已确认的句段数量(R1: 0)、审校2已确认的句段数量(R2: 0)、已编辑的句段数量(Ed: 0)、已拒绝的句段数量(Rej: 0)、未开始的句段数量(Empty: 16)、预翻译的句段数量(Pre: 0)、有片段提示的句段数量(Freg: 0)、机器翻译的句段数量(MT: 0);
有QA问题的句段数量(QA errors: 0)、当前鼠标所在的译文字符位置(Pos: 1,即当前鼠标正在译文的第一个字符位置。)
原文句段长度/译文句段长度(Length: 30+0/0+0,即当前句段原文有30个字符和0个标签,译文有11个字符和0个标签)。三、翻译编辑、确认句段并更新至记忆库
作为职业译员,您可以从以下几个方面进行翻译编辑:
3.1、编辑翻译句段
您只需要在译文区进行编辑,即可进行翻译。

您发现,在编辑的过程中:译文区会由黄色MT的状态,变为橘黄色已编辑的状态。
如果您没有用机器翻译进行预翻译,那么在编辑的过程中:译文区会由灰色未开始的状态,变为橘黄色已编辑的状态。
3.2、确认句段并保存至记忆库
翻译完成后,您可以按下键盘上面的Ctrl+Enter,或点击顶部功能区的确认按钮 ,即可确认句段并保存至记忆库。
,即可确认句段并保存至记忆库。
为什么要确认句段呢?——确认就意味着:”我这句话翻译完了。”可是,我怎么让memoQ知道我翻译完了呢?就”确认句段”就好了。
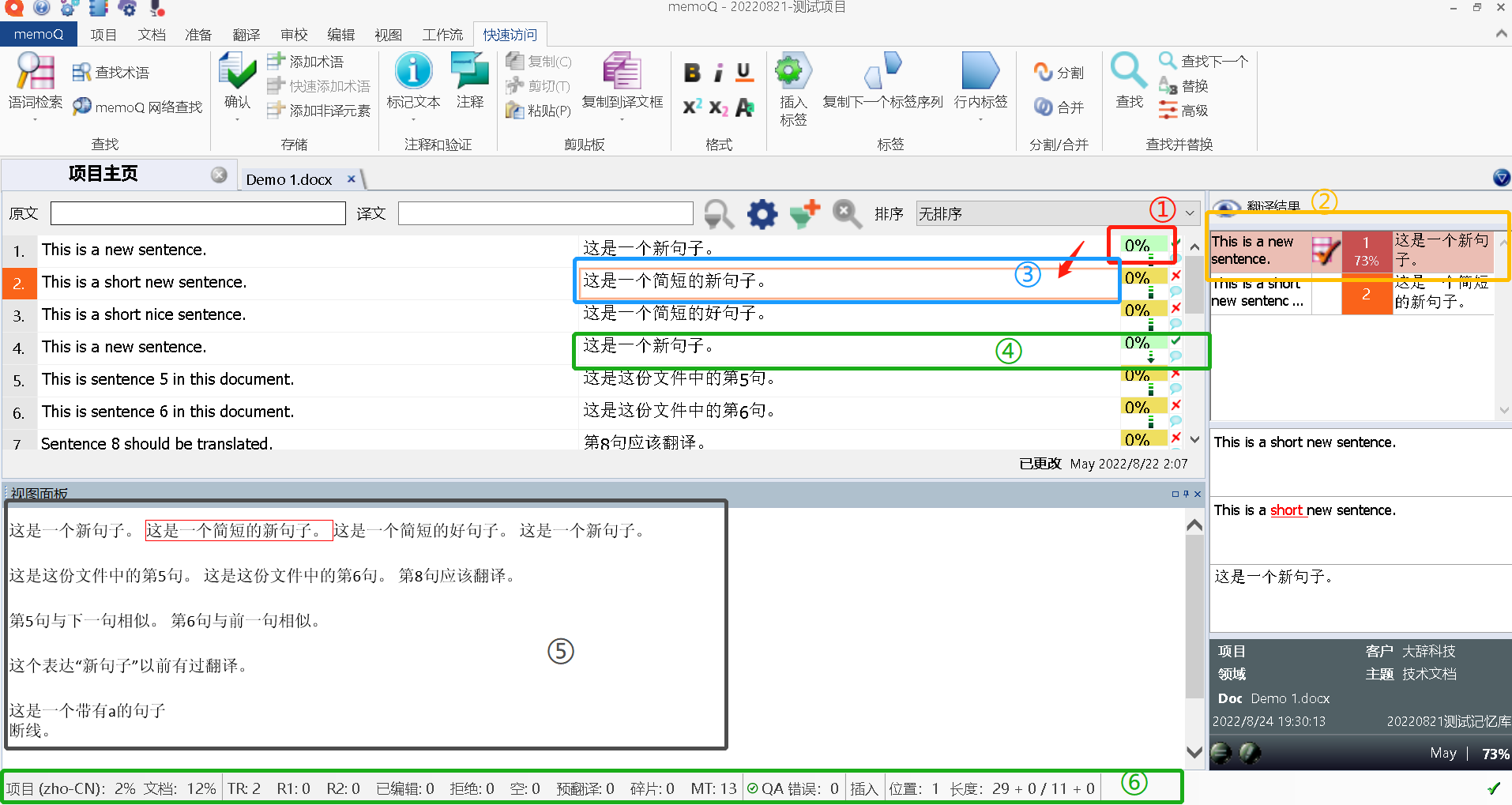
确认句段后,您会发现:
① 译文由橘黄色已编辑的状态,变为绿色已确认的状态;且是一个绿色小对号 ,即译员已确认的状态;
,即译员已确认的状态;

② 已确认的译文会自动保存到翻译记忆库(红色翻译结果)中;
③ 确认完一个句段后会自动跳转至下一个句段;如果这里没有机器翻译,自动跳转后会进行预翻译,即淡蓝色的句段状态;
④ 重复的句段自动填充;加快翻译效率呀!可要是我不想重复呢?可以设置不进行自动填充。
⑤ 预览区会进行实时预览,预览最终的译文。当然,您当前翻译到哪个句段,预览这里就会用红色的方框框起来,这样您就知道现在正在翻译的句段。

⑥ 状态栏这里的统计结果会发生变化,比如TR: 2等。
如果这时,您再返回到翻译文档界面,会发现:文档和项目的进度都在实时变化。

3.3、确认句段但不并保存至记忆库
如上述所讲,如果按下键盘上面的Ctrl+Enter,可以确认句段并保存在记忆库。
可是,如果翻译过程中,有些句段只需要确认句段即可,不需要保存在记忆库中,如何操作呢?
这时,我就可以按下键盘上面的Ctrl+Shift+Enter,或在顶部功能区的确认按钮下拉菜单中,找到确认但不更新按钮。即可仅确认句段,但不保存至记忆库。
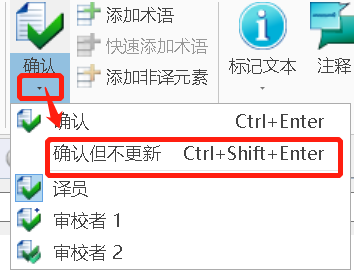
3.4、应用各个翻译结果/翻译资源
当您翻译/审校时,在后台memoQ TMS中为您调用各种基于memoQ TMS和您本地memoQ桌面端的语言资产,包括:翻译记记忆库、术语库、语料库、片段搜索、自动翻译规则、智能片段匹配等。
所有的翻译结果都会显示在右侧的翻译结果区,并给每个翻译结果进行编号。翻译结果区有三部份。
顶部部分:
翻译结果窗格的顶部显示来自所有翻译资源的翻译结果列表。
- 在左栏中,您可以看到资源中的源语言条目。
- 中间列显示标识符编号。
- 右列包含目标语言等效语言(如果有的话)。
如果列表包含多个结果,您可以使用Ctrl+Up和Ctrl+Down键在列表中上下移动选择。
3.4.1、每个语言资源结果的底色表示不同的资源来源
红色:来自翻译记忆库和语料库;
蓝色:来自术语库;
黑色:来自禁用术语;
紫色:来自智能片段组合;
浅橙色:来自自动一致性;
深橙色:来源于机器翻译;
浅橙色:自动一致性;
灰色表示该翻译结果来源于非译元素;
绿色表示该翻译结果来源于自动翻译规则;
一个数字代表一个翻译结果,如:①代表记忆库的一条结果;②代表术语“server”的一条结果;③代表术语“update”的一条结果。
同时在下方会显示选中翻译结果的属性。

memoQ会设置资源优先级。颜色越深,表示资源的优先级越高,比如:以术语库为例,假设您的项目中关联了多个术语库,但是翻译过程中如果两个库有共同的术语,哪以哪个为准呢?
在翻译时,这两个术语库的资源都会给提示;但是,优先级越高,颜色越深。排第一优先级的术语库,蓝色会更深;排第二的术语库,蓝色会更浅。

您可以看到每个翻译结果的详细内容,以第一条记忆库为例,如下图:
① 状态栏里显示TM的匹配率;
② 当前句段和TM中的内容的详细对比;
③ 当前TM的元信息;
④ 当前要翻译的原句段;
⑤ TM和原句段的比对差异;
⑥ 他们中的译文句段;
3.4.2、快速应用翻译结果
在翻译的过程中,默认情况下,memoQ自动填充翻译结果。

如需手动快速使用某个翻译结果,可以:
使用快捷键:Ctrl+翻译结果对应的数字,或者
双击该翻译结果。
比如:Ctrl+3,快速使用第三个翻译结果。

四、应用和编辑术语
在memoQ中,您可以借助术语库实现术语一致,也可以在翻译的过程中进行术语管理。
关于翻译过程中的术语管理,您可以:
4.1、应用术语
如果原文中出现了术语,那么它会以淡蓝色高亮显示,并在右侧的翻译结果区(淡蓝色底色)呈现。
如果要应用该术语,可以双击原文区的术语(蓝色高亮),或者双击右侧翻译结果区的术语,或者使用快捷键:Ctrl+术语对应的数字,都可以实现。

4.2、添加术语
在翻译/审校环节添加术语是收集术语常用的方法。
4.2.1、添加新术语,您可以这样做:
Step 1: ① 选中原文术语 –> ② 选中译文术语 –> ③ 点击功能区中的“添加术语”按钮,快捷键是Ctrl+E,然后会跳转出”创建术语条目”窗口。

Step 2: 在”创建术语条目”窗口,您可以编辑术语信息,如:大小写;匹配;禁用术语;定义等。

Step 3: 点击OK,术语即可创建成功。
4.2.2、快速添加术语
如果我不需要修改信息,直接添加术语,那么您可以这样做:
Step : ① 选中原文术语 –> ② 选中译文术语 –> ③ 点击功能区中的“快速添加术语”按钮,快捷键是Ctrl+Q,即可添加术语!

快速添加术语意味着:立马就加了,没有什么弹窗,也不需要修改。
4.2.3、修改术语条目
在memoQ里翻译/审校时,也可以修改术语。建议修改术语前确认好术语的准确译法。
您只需要:
Step 2: 在①”编辑术语条目”窗口 –> ②输入修改后的术语条目 –> 点击”更改选中术语”按钮 –> 更改后,点击④ “确定”按钮;

术语修改成功啦!您可以在右侧的翻译结果区查看修改后的术语及信息。

4.2.4、删除术语
如果在翻译时如果需要删除术语,您可以:
Step 1: 选中需要修改的术语 –> 点击右键 –> 删除需要删除的原文术语/译文术语。

如果您觉得译文有问题,您可以仅删除译文术语。
如果您删除原文术语,则表示删除整个所有语种的术语。
删除术语一定要谨慎,建议根据团队的术语管理规范执行。
五、使用搜索功能(语词检索)
如果您需要在翻译记忆库或Livedocs语料库中查一下某个词或短语,比如”translated”在翻译记忆库中的应用场景,就可以执行以下步骤:
- Step1:① 选中原文/译文中需要查询的某个词;
- Step 2:② 点击菜单栏中的”语词检索(Concordance)”按钮(快捷键是Ctrl+K)。
- Step 3: 即可弹出 ③”语词检索窗口”,然后您就可以查找关键词。
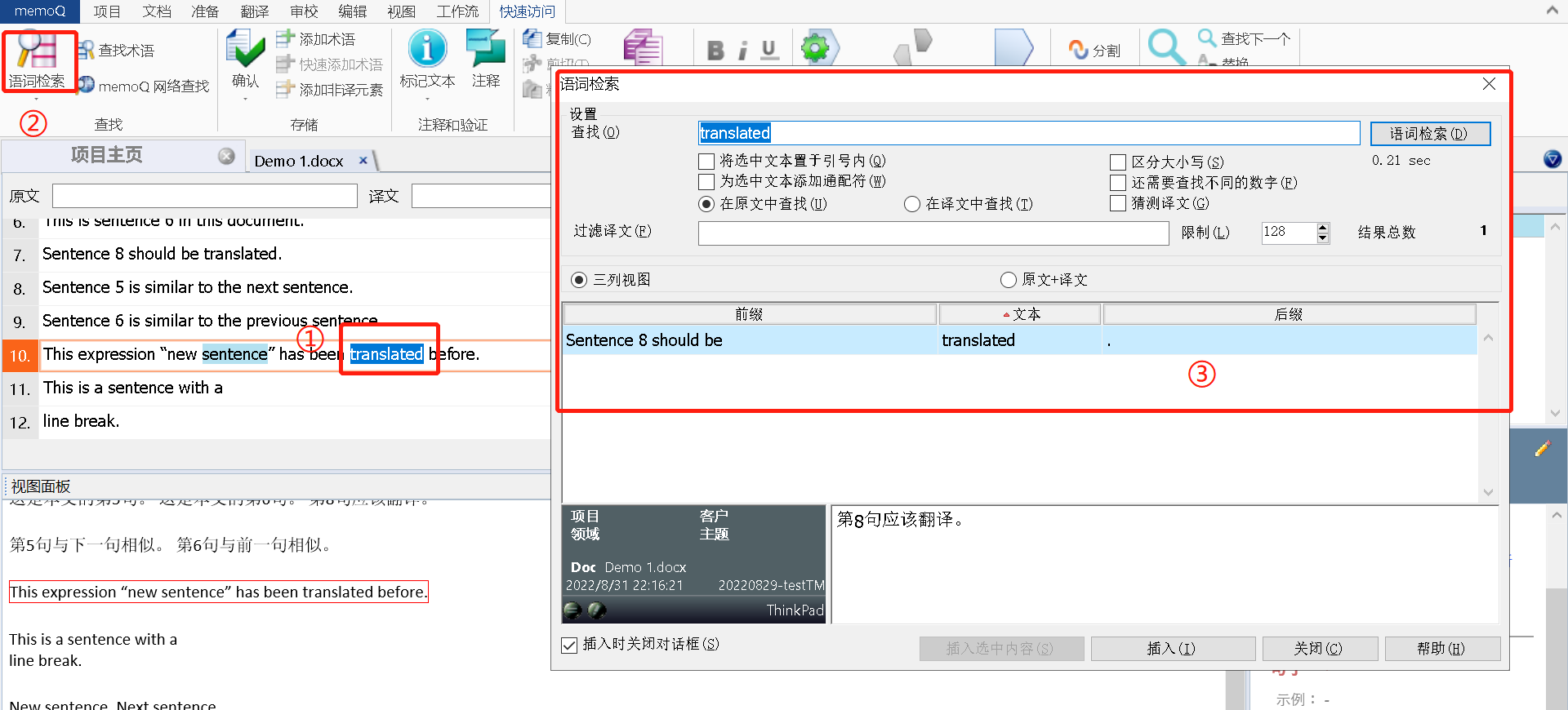
具体操作包括:
- 设置查找范围和条件;
- 以三列视图或原文/译文搜索关键词;
默认的设置是“在原文中查找”和“三列视图”。
如果您选中了关键词,那么在搜索是会自动搜索;如果您没选中关键词,可以打开”语词检索”这个窗口后,再在”查找框”中搜索。
5.1、设置查找范围和条件
您可以设置查找条件,比如:精确匹配、通配符查找、区分大小写查找、数字查找等。
5.1.1、用引号实现精确匹配
是否将选中文本置于引号内,即精确匹配。比如,如果我搜索should translated,
- 不勾选这个按钮,表示我希望搜索:既包含should,又包含translated的句子。所以我会得到下图的搜索结果。
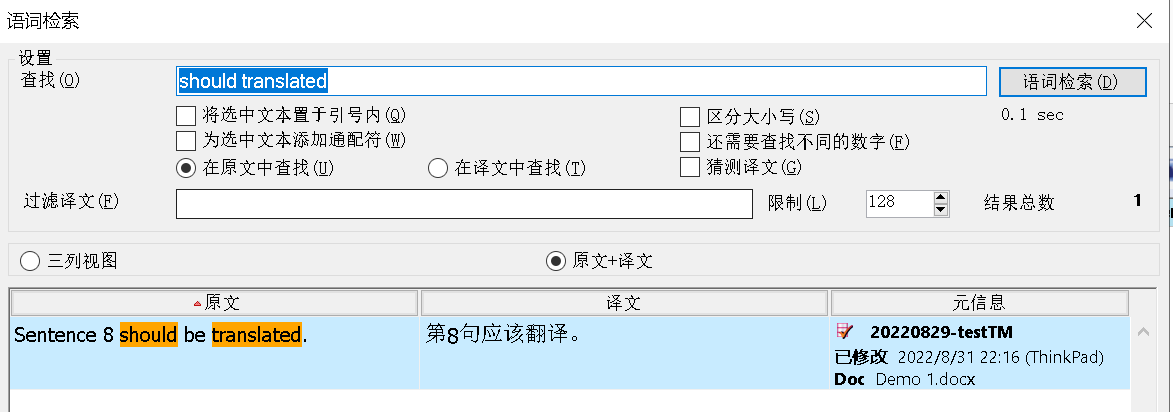
- 但是如果我勾选“将选中文本置于引号内”这个按钮,再搜索
should translated,表示我希望搜索:原句中包含should translated(两个词连在一起)的句子。所以在这个记忆库中什么都没有,下图。

5.1.2、正则表达式搜索
是否为选中文本添加通配符,即正则表达式搜索。
- 如果勾选“为选中文本添加通配符”按钮,表示我希望搜索单词中包含trans这个词根的句子。
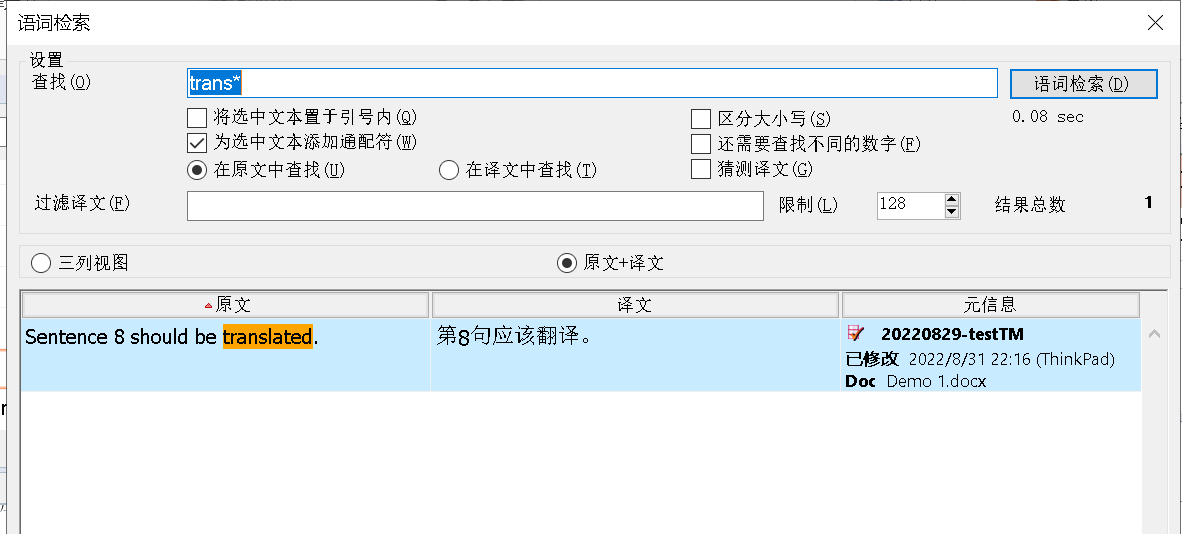
5.1.3、区分大小写
选中“区分大小写”按钮后,搜索将区分大小写。
5.1.4、是否查找不同的数字
当勾选“还需要查找不同数字”按钮后,查找结果中会包含不同数字的句段。
比如:您搜索”Sentence 5″,但是您也想在”Sentence 6″, “Sentence 7″中搜索,就可以开启这个按钮。
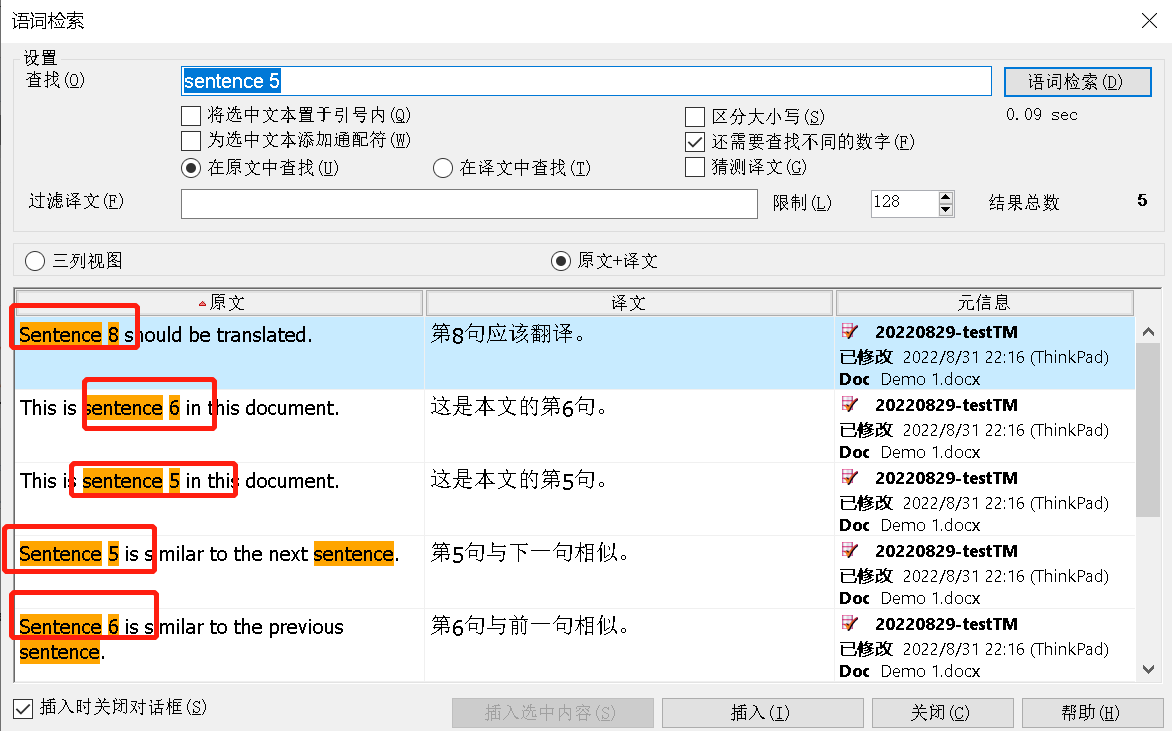
5.1.5、猜测译文
自memoQ9.12版本起,memoQ推出了智能联想翻译片段的功能。这个功能也运用在语词检索功能里。
勾选”猜测译文”这个按钮。分享应用场景以说明。
当前项目是一个中译英的项目;但是我翻译过类似英译中的文档,并留下了英中的记忆库。 ——在项目中就挂了这些翻译记忆库库,如下图所示:
- 中译英的库作为工作库和主库(边翻译边存储,且译后确认的库);
- 而英译中的库作为参考库。
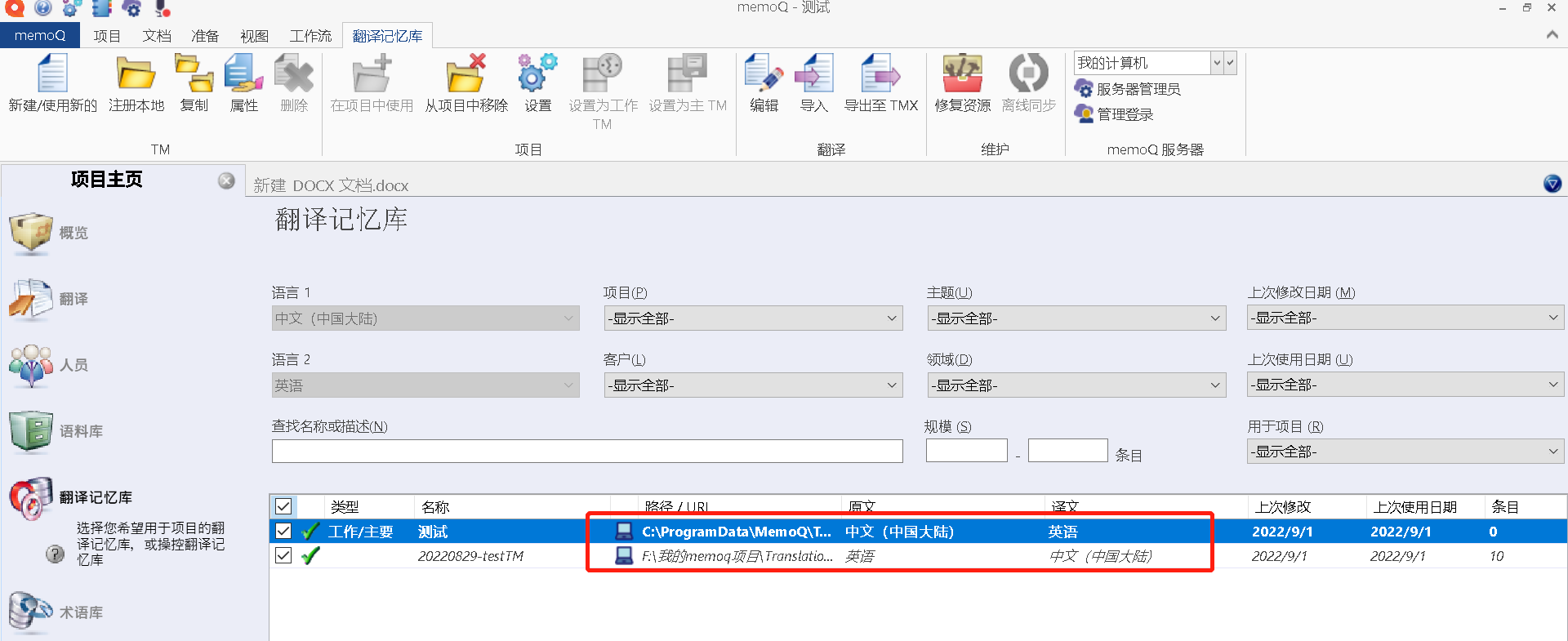
- 翻译的过程中,遇到了一个类似的词,我需要搜索。 比如”翻译”。这个词,我记得曾经把某个词翻译为”翻译”,但我不记得哪个词了。 ——所以我就用语词检索,搜索”翻译”,并勾选”猜测译文”。
- 然后,我就会搜索和”翻译”相关的句段,同时呢,memoQ会把猜测的译文高亮啦! 高亮颜色越深,表示猜测的译文memoQ认为越准确。 如下图所示:
- 最有可能的译文是”translated”;
- 其次有可能的译文是”be”;
- 再然后可能的译文是”should”(可能性很小了)。
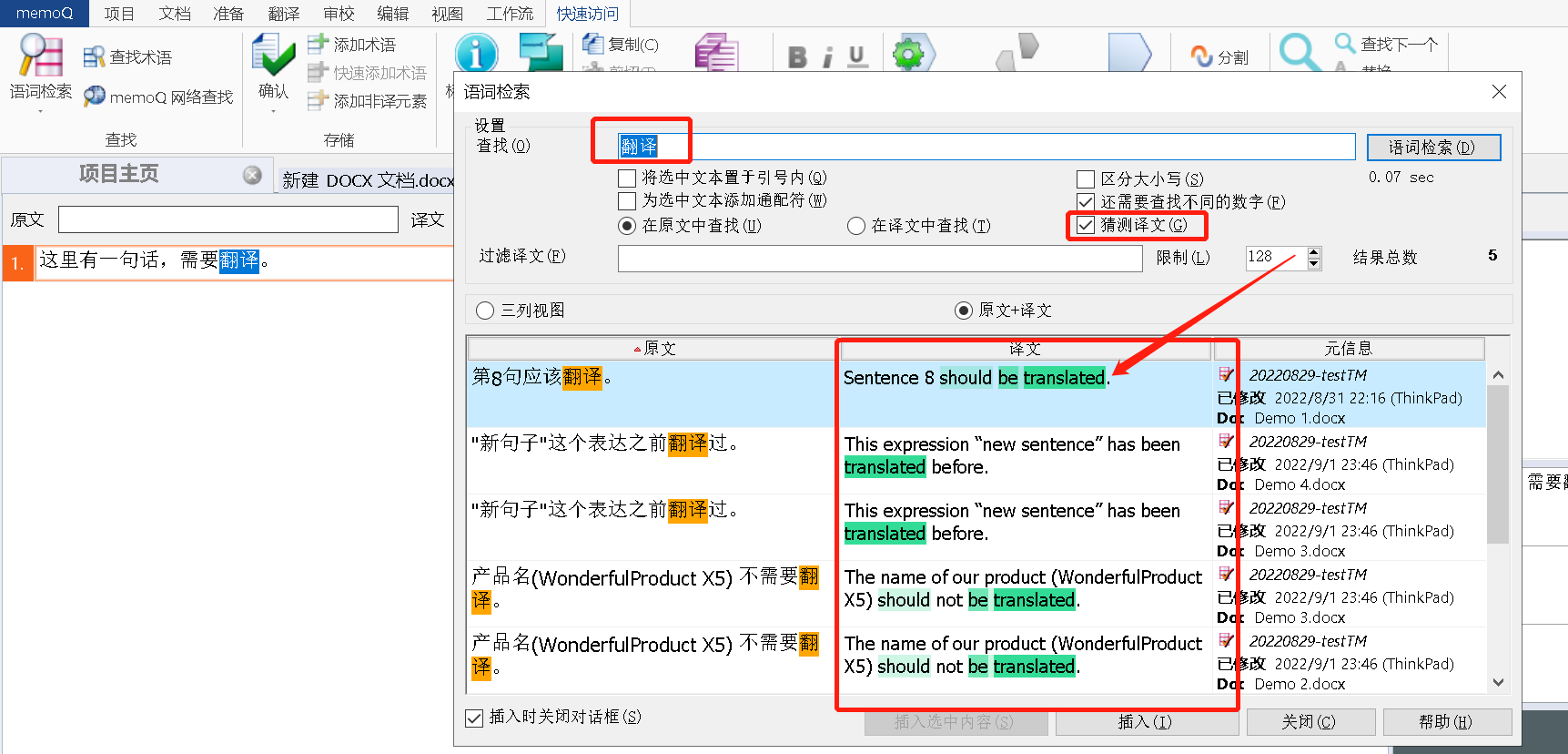
这种搜索方式,可以帮您在海量的数据里尽可能高效的找到您需要的语言片段。
5.2、搜索结果视图
5.2.1、以三列视图搜索关键词
默认情况下,语词检索弹窗是以①“三列视图”显示的:
- 前缀:关键词前的句段。
- 文本:搜索的关键词。
- 后缀:关键词后面的句段。
② 该句段的元数据。
③ 该句段的译文。
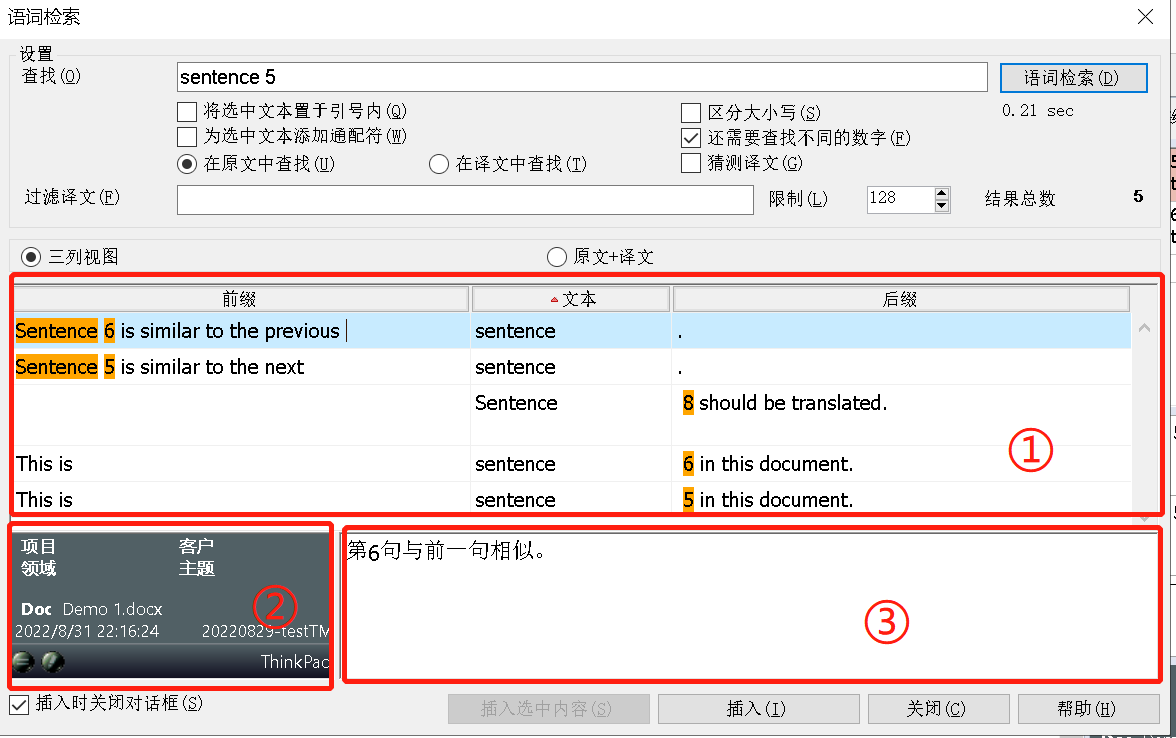
5.2.2、在原文/译文中搜索关键词
当然,您可以将呈现方式改为”原文+译文”,这样您可以看到这个关键词所在的原文、对应的译文,以及元信息内容。

如果您需要,您就可以使用”插入”,使用搜索出来的结果。
- 插入:表示我希望使用整个这个句子的译文;
- 插入选中内容:表示我只希望使用选中的内容。
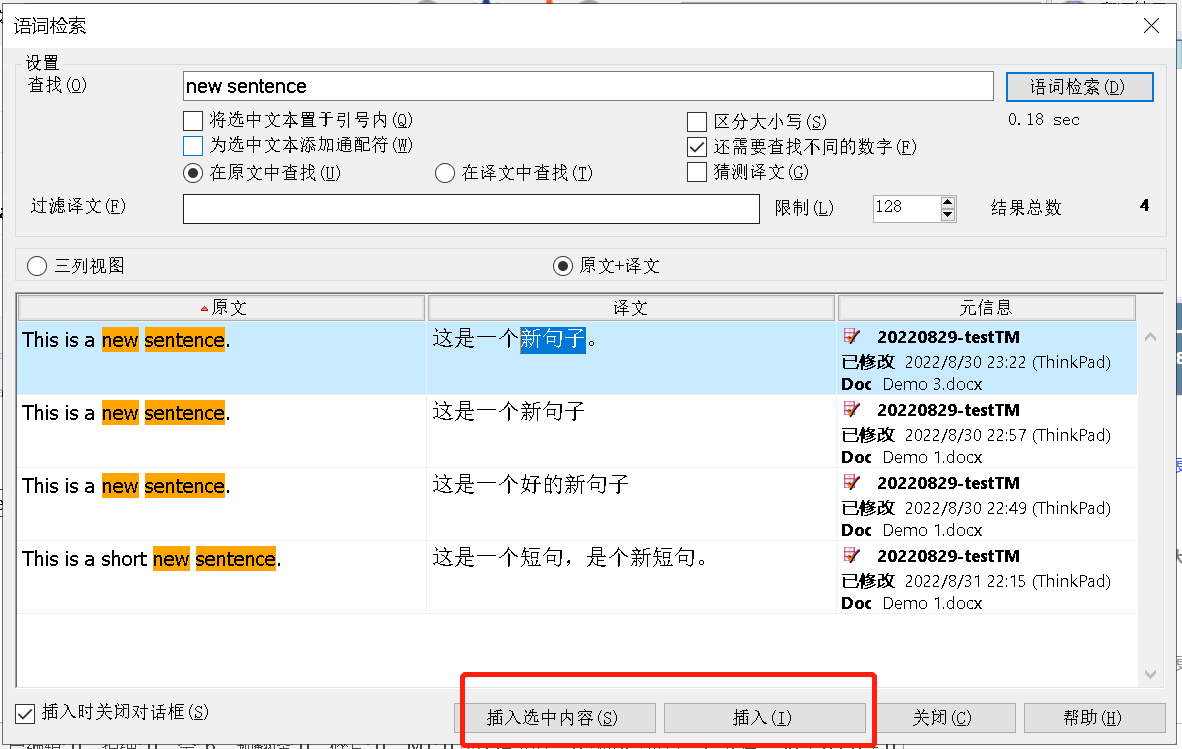
六、在译中进行实时翻译质量保证
质量保证(QA)是一个全面的低级错误翻译质量保证工具,它会基于定义好QA规则,进行检查。
比如,下图展示了memoQ部分默认的QA规则,包括:缺少行内标签、存在多余的空格、缺少数字、术语不一致等。同时可对这些错误项设置错误级别。

其实您在译前已经为该项目设置好自动质量检查规则(QA规则),通常情况下是用的默认的QA。
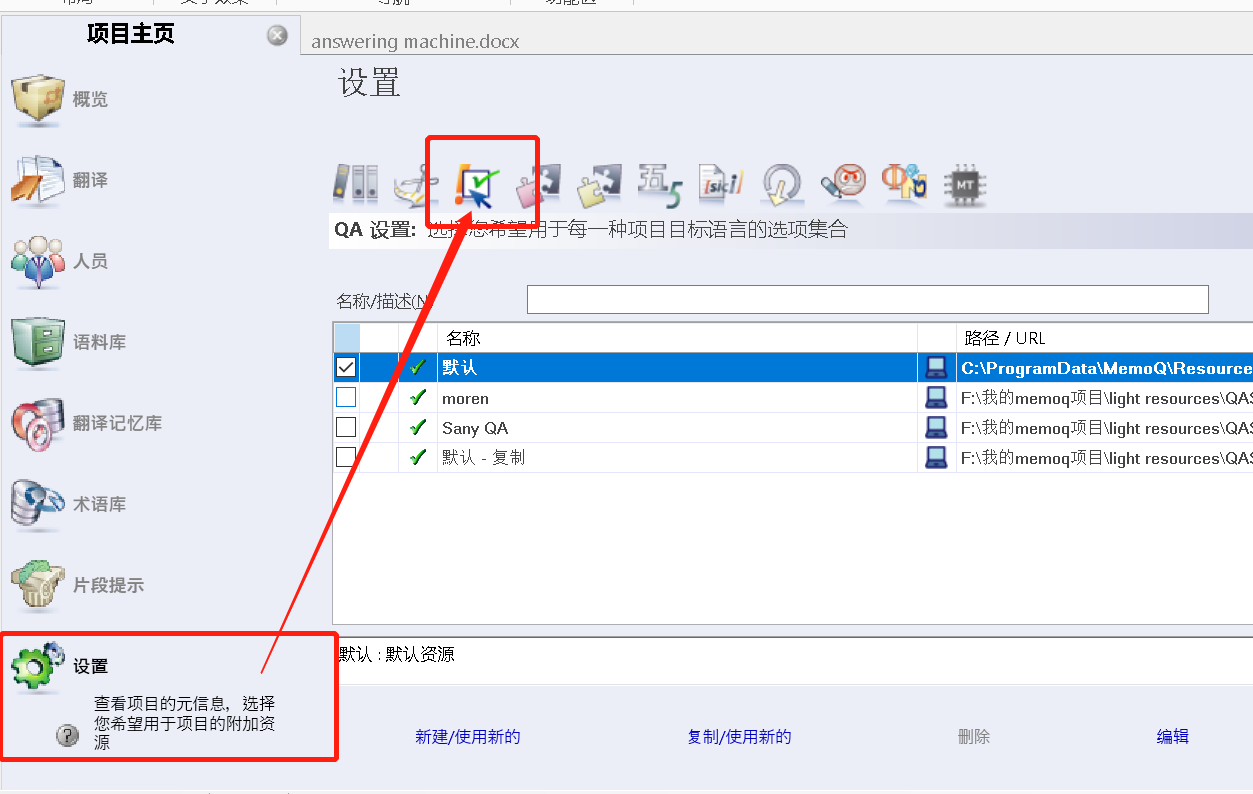
在翻译的过程中,译员如果出发了QA的问题,memoQ会自动进行问题提醒。
QA实时提醒有两种情况,会以⚡️闪电标记和❗️叹号在状态栏里显示,如下图:

- 如果问题不大?——警告级别提醒
 ;
; - 如果犯了致命错误?——错误级别提醒
 。
。
6.1、警告消息
状态栏里出现橙色的闪电图标,表示这里该句段存在一个‘警告’级别的问题。
您可以双击该闪电符号,查看该警告的详情。
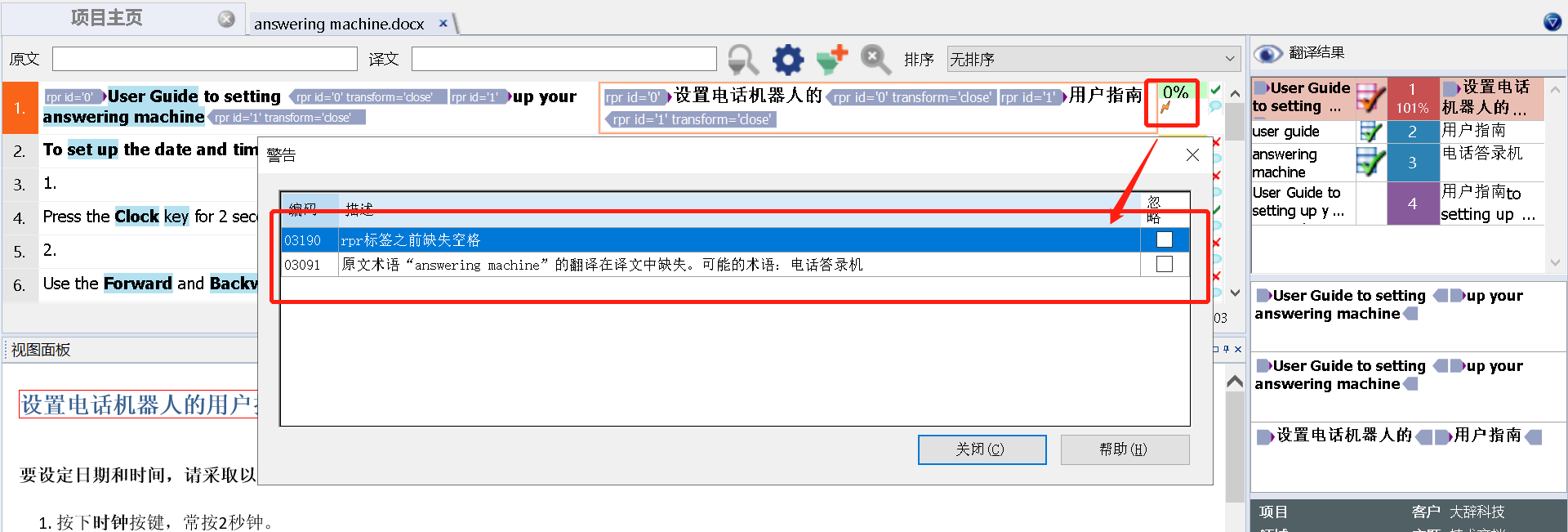
- 您可以按照这里的信息提示修改问题,修改后重新确认句段;
- 或者,如果该问题是一个伪报错,您还可以忽略该警告。如果您忽略了该警告,那么这个小闪电就会由橘黄色变为灰色
 。
。
伪错误其实就是误报啦,如果您觉得伪错误太多,可能与您设置的QA有关;您可以修改QA规则。
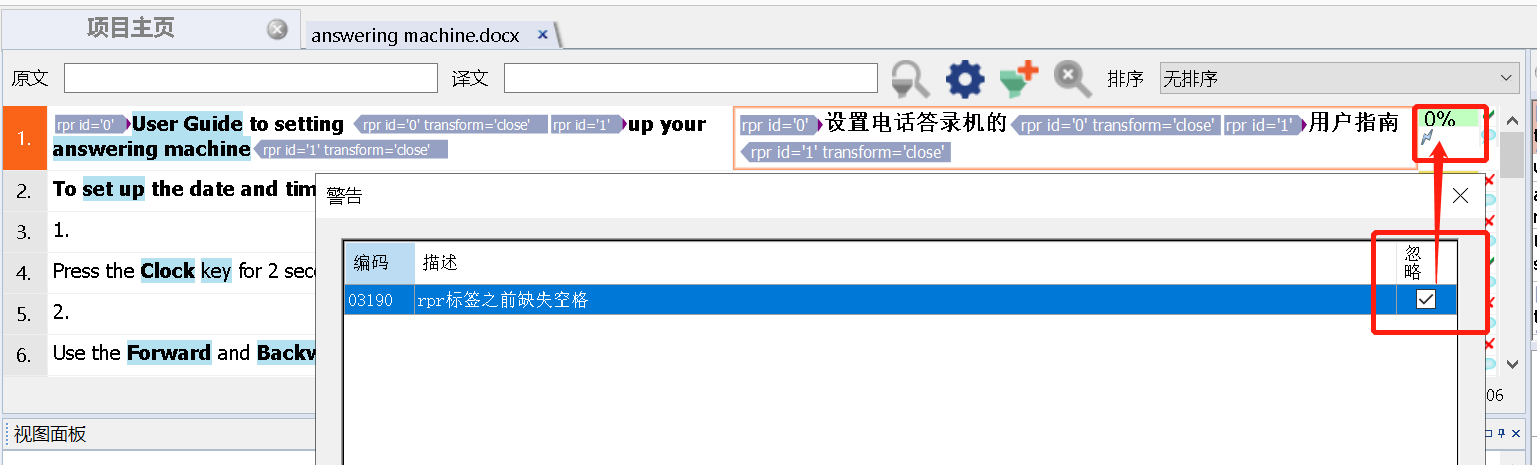
6.2、错误问题
- 如状态栏里显示红色的❗️叹号图标,且句段底色为红色,表示这里该句段存在一个‘错误’级别的问题。

- 您可以双击该叹号符号,查看该错误的详情。
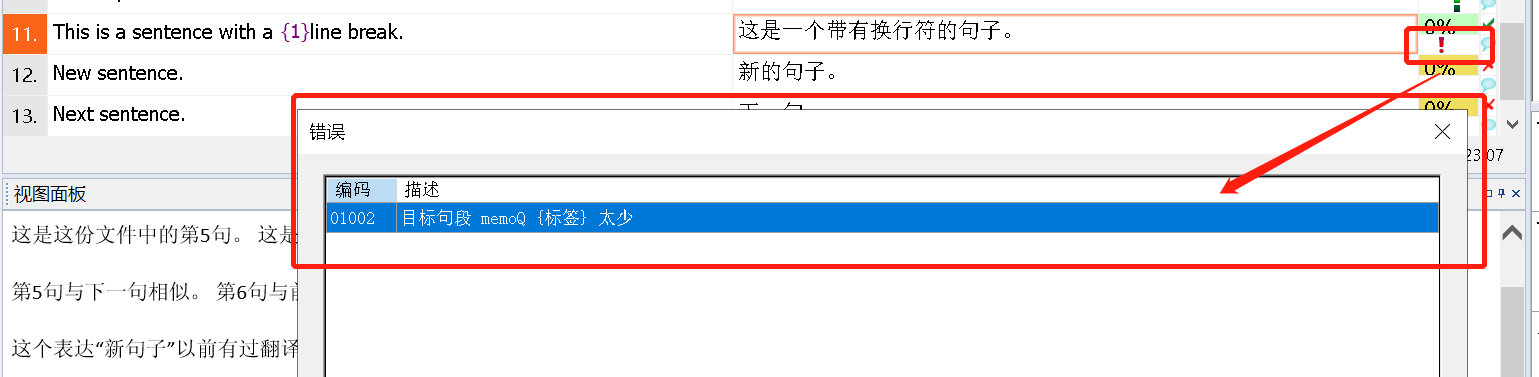
出现错误后,必须进行修改,无法忽略!
对于错误项,必须修改。否则,译文无法交付。
七、快速将原文复制到译文
使用”复制原文至译文”功能,可以快速除了这类不需要翻译的句段。具体操作为:
选择需要填充的句段 –> 点击右键 –> 选择”复制原文”,快捷键是Ctrl+Shift+S。
然后,您就可以快速将选择的原文句段复制到译文了。

复制原文至译文的句段状态会变为”已编辑”(橘黄色)。
如果要对一个/多个文档,进行复制原文至译文
那,如果一个项目中的某个整个文档/多个文档都不需要翻译呢?但是要保留该文档的存在。
——这时,您就可以对一整个文档/多个文档/整个项目进行该操作。具体操作为:
Step 1:在菜单栏中找到 准备 –> 将原文复制到空白译文句段中 ;
Step 2:选择填充范围,比如选择当前活动文档,然后选择”确定”。
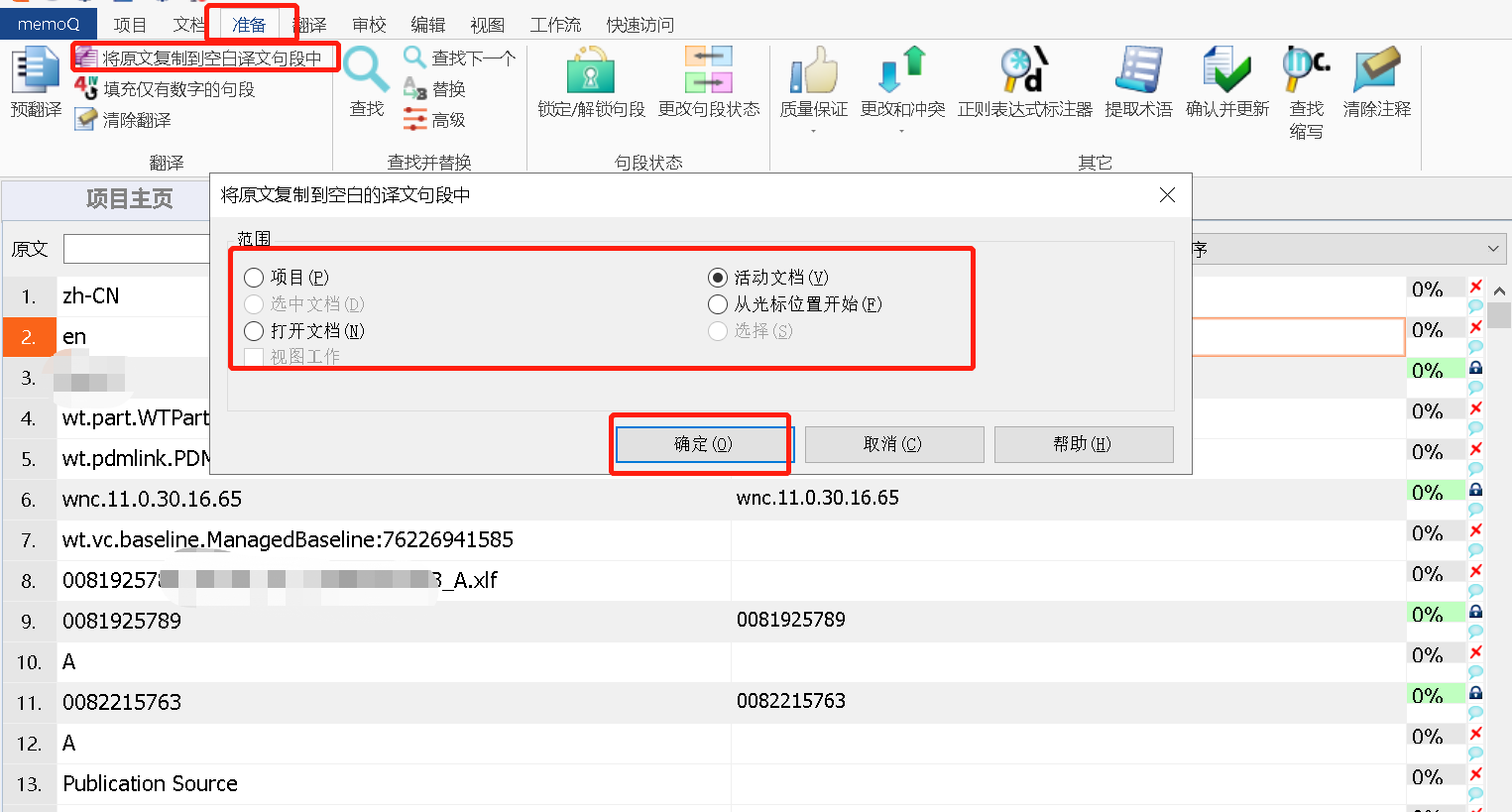
设置完成后,就可以对文档进行自动填充了,复制原文至译文的句段依然是橘黄色。
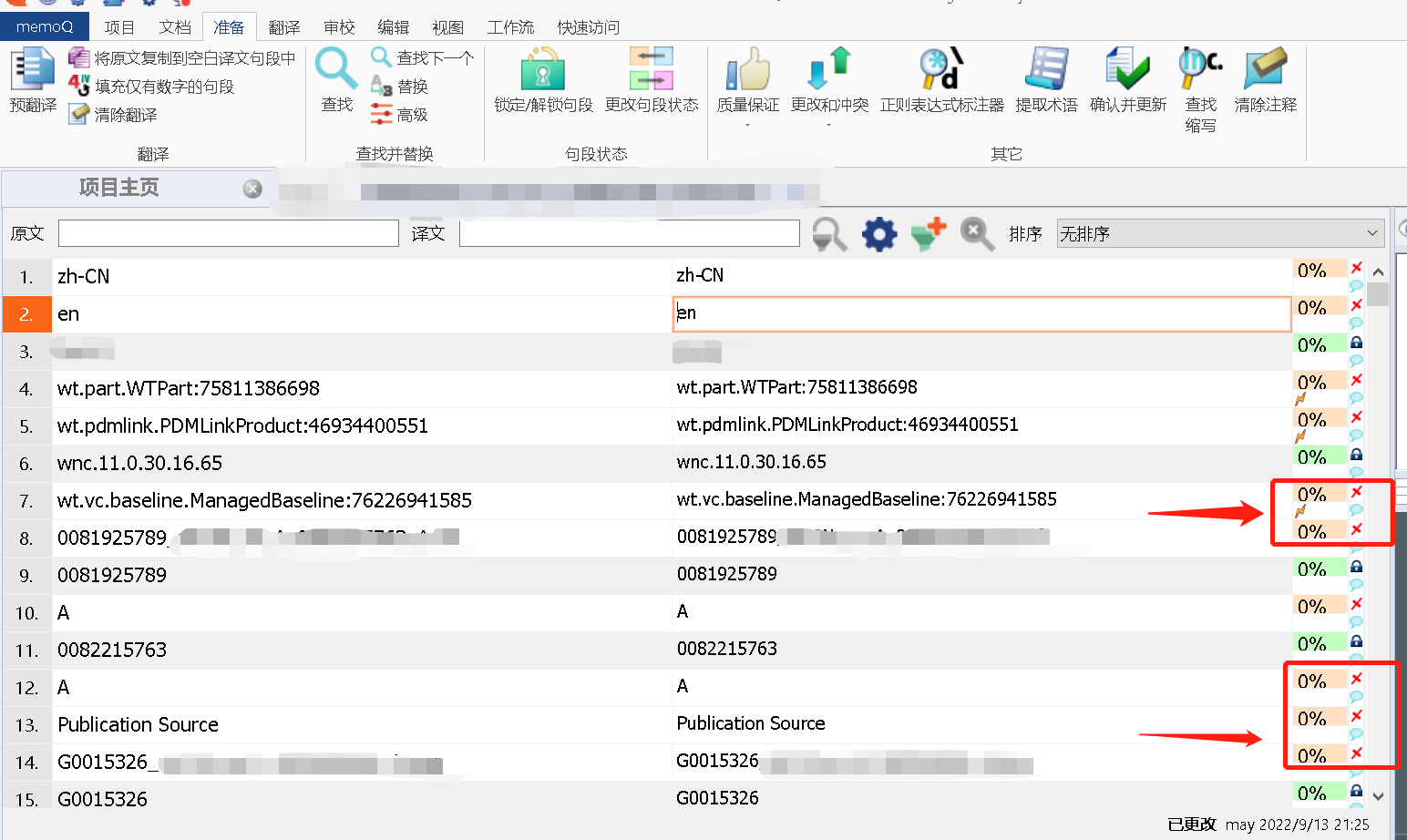
⚠️注意:
1. 只能对未开始且未锁定的句段进行复制原文至译文!
2. 使用复制原文至译文后,译文句段状态会由未开始变为已编辑!
八、清除译文
如果只想清除部分译文,您可以:
Step 1:① 选中译文句段
当然,如果您希望清除一个/多个文档的译文,您也可以不选中句段。
Step 2:点击②”清除译文”按钮。

Step 3:设置清除范围和要清除内容:
① 设置清除翻译范围:
- 如果您希望清除整个项目,所有文档的译文,您就点“项目”;
- 如果您希望清除打开的所有文档的译文,您就点“打开文档”;
- 如果您希望清除当前这个文档的全部译文,您就点“活动文档”;
- 如果您希望从当前您鼠标所在的句段开始,直到这个文档的最后一个句段,您就点”从光标位置开始“;
- 如果您希望清除选择的句段,您就点击选择;如果您没选择句段的话,这个”选择”按钮是暗色的!
② 选择哪些句段需要清除:
- 如果您希望清除所有译文,不管有没有被确认,您都希望清除。那就选择“所有翻译”。
- 如果您只希望清除那些”未确认的句段”,您就选择“未确认的句段”。
- 如果您只希望清除那些”未确认的句段,包括模糊匹配和组合匹配的句段”,您就选择“未确认的模糊或组合匹配”。
九、确保标签的一致性
有时原文导入至memoQ之后,可能会有结构化标签的存在。
关于标签,之前在认识XML文档(二)XML的元素、标签、文本、属性和实体介绍过:
标签,或者标记,就是您看到的尖括号括起来的部分,一个标签=一个左尖括号+元素名+一个右尖括号。比如:<text>和</text>,都是标签,标签名是text。那么,memoQ中的标签是如何从哪里来的呢?
通常,如果原文中存在某些样式、格式或者链接,这些样式或者链接在导入至memoQ中会以标签形式呈现。
比如,如果原文是Word或者ppt等格式,标签可能是颜色、样式;
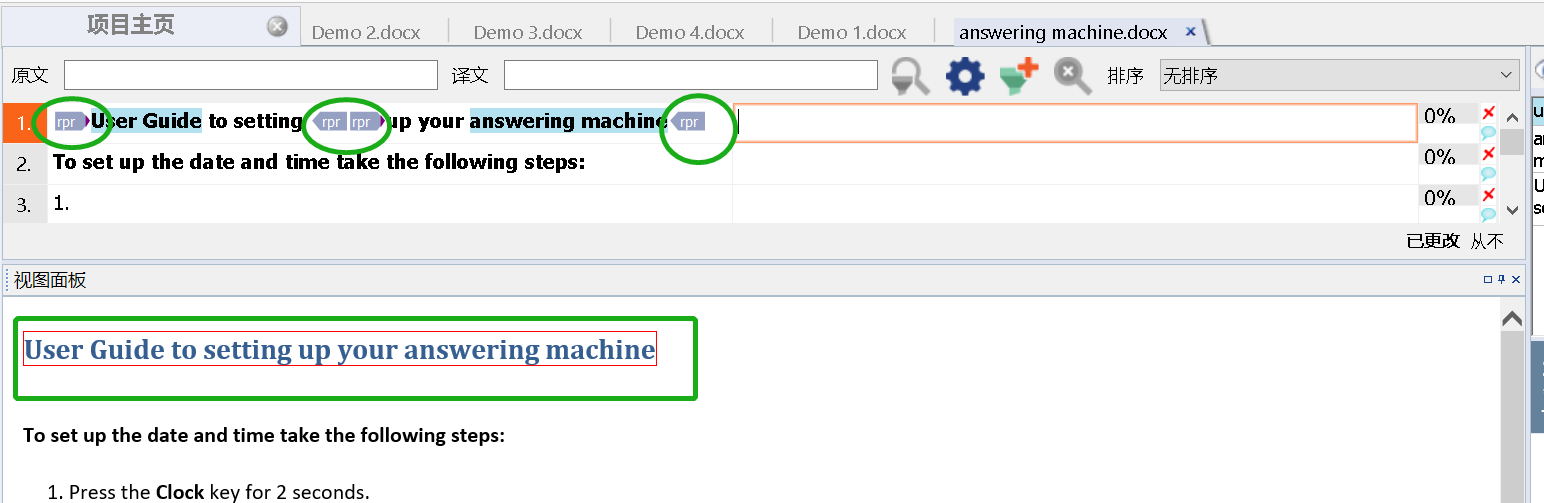
如果原文是XML文档,标签可能是行内结构化标签。
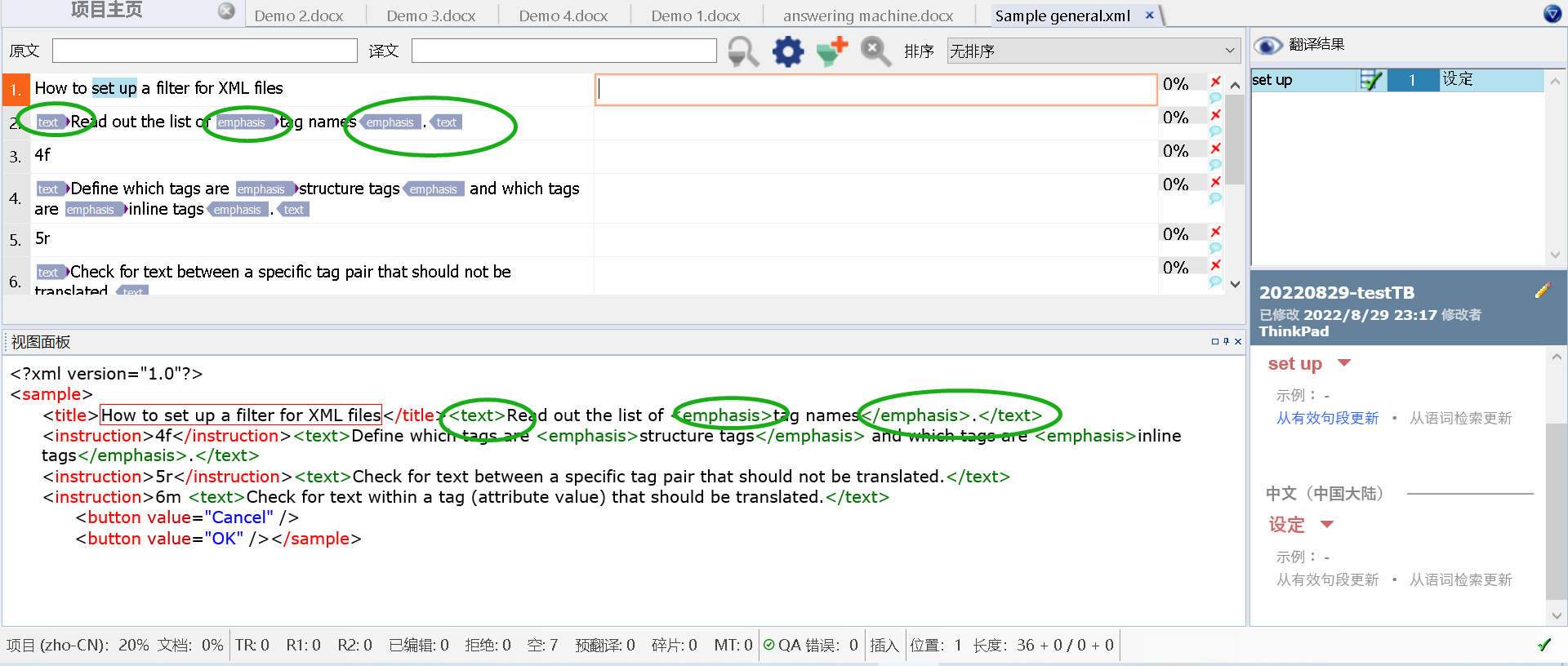
那,如果原文中有标签,您应该做什么呢?
您需要在翻译的过程中保留这些标签,保证译文标签和原文标签一致,
- 既要保证原文标签在译文中数量一致,如原文有几个标签,译文就要有几个标签;
- 又要保证译文的标签对与原文一致,原文中的
<text>和</text>要形成一对标签对。
从而保证译文和原文的格式和链接一致。
要保证译文标签和原文标签一致,可以进行如下操作:复制和插入标签。
9.1、复制标签
可以直接将原文标签进行复制,粘贴在译文标签所在位置处:
Step 1: 选中原文标签,按下Ctrl+C,或者右键选择复制;
Step 2: 把鼠标放在译文位置,按下Ctrl+V,或者右键选择粘贴。
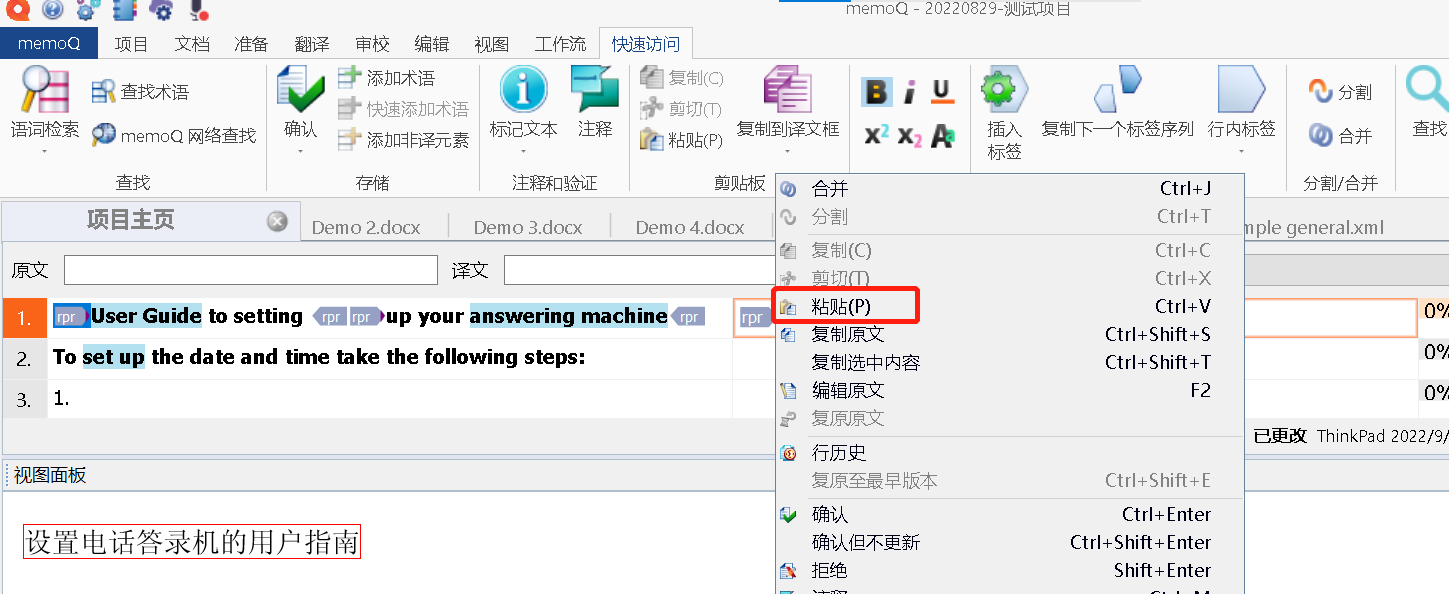
复制下一个标签序列
您也可以点击菜单栏”快速访问”或”编辑”中的”复制下一个标签序列“按钮,然后即可在译文句段处把标签对一组一组插入。在这个案例中:
- 第一组标签序列是第一个标签
<rpr>; - 第二组标签序列是第二和第三个标签
</rpr><rpr>; - 第三组标签序列是最后一个标签
</rpr>;

9.2、插入标签
如果您不喜欢用键盘快捷键,您也可以使用“插入标签“,将标签按顺序插入在译文位置:
Step 1: 点击菜单栏”快速访问”或”编辑”中的”插入标签”按钮,然后即可在译文句段处看到有个标签的小标识。
Step 2: 然后就可以直接按顺序插入标签了。

9.3、删除标签
如果译文标签插入错误呢?删除标签,您可以:
- 直接删除即可;
- 如果您点击了”插入标签”按钮,您还可以把鼠标放在要删除的标签上,即可在标签上出现如图6所示的按钮,点击该标签,即可删除。
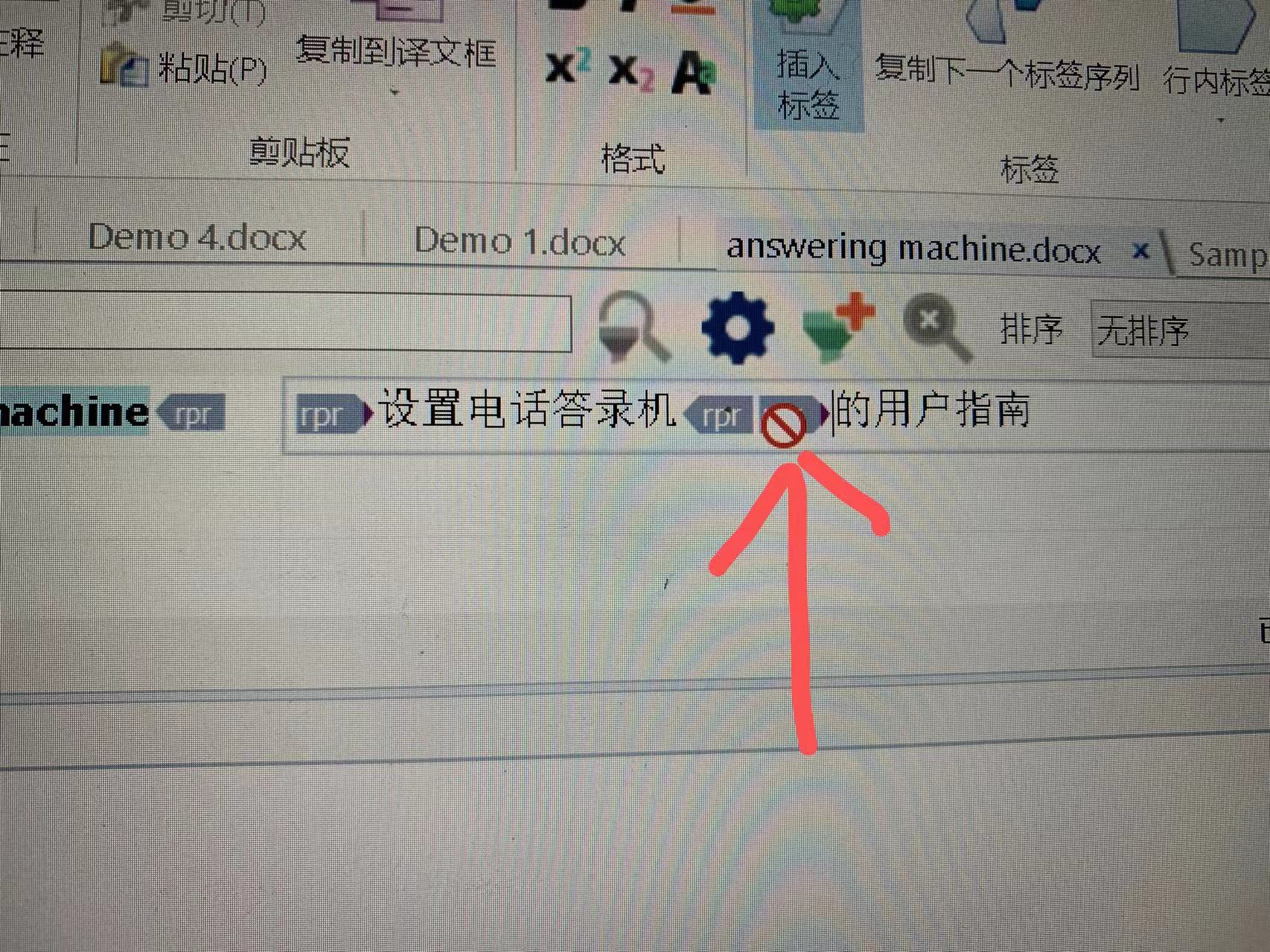
9.4、判断标签的正确位置
标签插入在正确位置后,您会在下方预览区看到插入后正确的格式。
如果标签位置不对,您也可以根据下方预览区做出判断。

什么样的标签必须保留?
有时候,如果只是格式问题,原文标签又非常多,您可以选择翻译的过程中不管这些标签,而改为译后处理。可有时候,如果标签有问题,会影响译文的导出,所以,您要保证标签的准确性。
那什么标签,必须保留呢?
建议:在QA中开启检查标签这个选项。
所有在翻译过程中的有”警告”问题的标签,都必须保留。尤其是:“已翻译XML与原文的结构不一致”。
当然还有其它的,比如某个属性标签缺失等等。
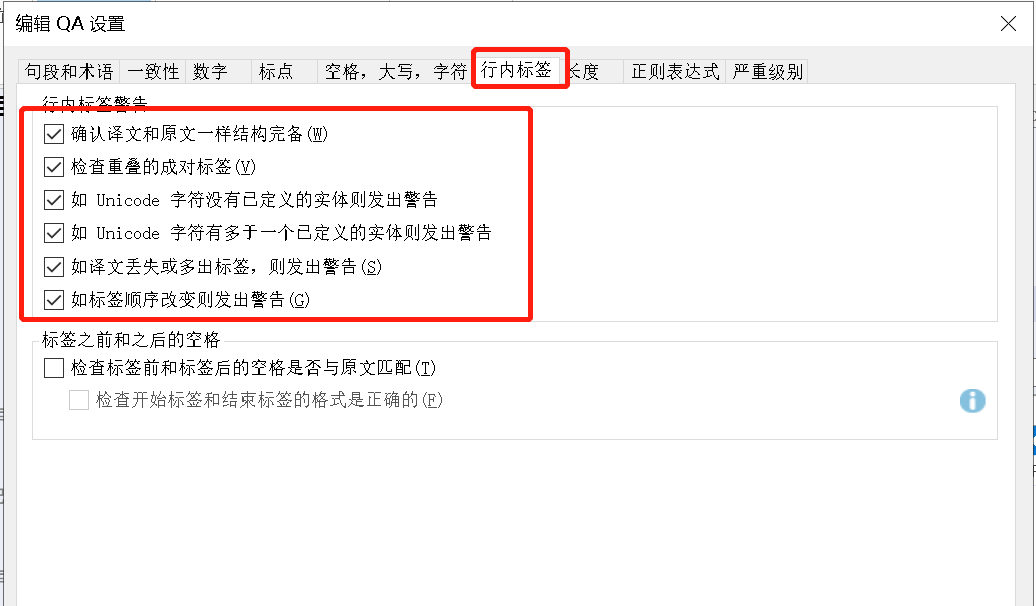
如果不保留这些标签的话,会影响译文导出,这个问题在文章11-如何在译中实时进行QA检查也讲过,一定要注意!
十、修改译文格式
默认情况下,如果原文句段是一种格式,那么在翻译的过程中,译文的格式会和原文保持一致。但如果原文句段存在多种格式的情况,您就需要调整译文的格式。
如下图所示,在句段4中,原文既有常规格式,又有粗体格式(单词Clock加粗了),在编辑译文时,默认就是常规,也就是无格式的。

10.1、修改译文格式
Step 1: 选中需要修改的译文文本;
Step 2: 在菜单栏”快速访问” 或”编辑”中 –> 找到”格式”模块 –> 修改译文格式,如:
- 加粗,快捷键Ctrl+B
- 倾斜,快捷键Ctrl+I
- 下划线,快捷键Ctrl+U
- 上标,快捷键Ctrl+Add
- 下标,快捷键Ctrl+Shift+Add
- 切换大小写,快捷键Shift+F3

如果您无法使用该功能,可能是您的源文档不支持更改格式,比如xml文档~
10.2、切换大小写
如果您在翻译西文内容,如英文时,希望快速切换大小写,您可以使用快捷键Shift+F3,或者使用菜单栏中的”切换大小写”按键。
默认情况下,当您使用”切换大小写”功能时,会弹出如右图所示的大小写建议的窗口,然后您就可以根据您的需要,选择使用哪个大小写的译文!
如果您是第一次使用该功能,会有一条提示,询问您是否要隐藏大小写的建议:

对于隐藏切换大小写提示,
- 如果您希望每次都像如图6所示有大小写建议的提示,那您就不要隐藏;
- 如果您不希望有这些自动提示的建议,您可以隐藏。隐藏后,您再使用切换大小写时,您选中的译文会自动切换,您可以通过频繁使用Shift+F3来选择使用哪个结果。
那,如果不小心隐藏了大小写的自动提示,怎么办呢?
您还可以通过:选项 –> 多种选项 –> 开启”显示切换大小写的建议”,即可重新调出该自动建议。

这样的话,您就可以在翻译的过程中快速切换大小。
十一、译后操作
翻译完成之后,您就可以进行译后操作:运行QA检查、导出译文。
11.1、运行QA检查
通常情况下,其实在翻译的过程当中就会帮您去运行QA,进行实时质量检查。
我也跟大家建议过,遇到QA问题时,要么修改为正确的,要么忽略~
但是,如果我在翻译的过程中既没有修改QA问题,又没有忽略呢?那么您就可以在正式导出译文之前,去检查一下QA问题,这样才可以保障您导出的译文是OK的,至少没有包含低级错误。
运行QA,您只需要:
Step 1:在菜单栏中找到:准备 -> 质量保证 -> 运行QA。
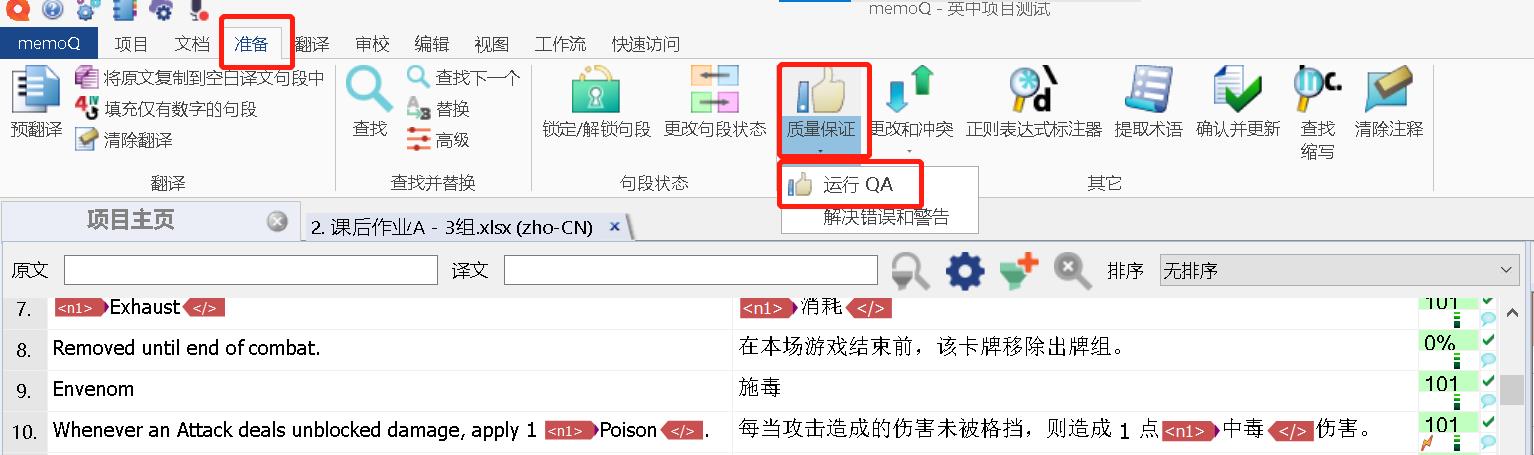
Step 2:在弹出的运行QA窗口中,选择QA范围。
在选择范围时,您可以选择对当前项目或项目中的文档进行QA检查,您也可以选择对记忆库进行QA检查。
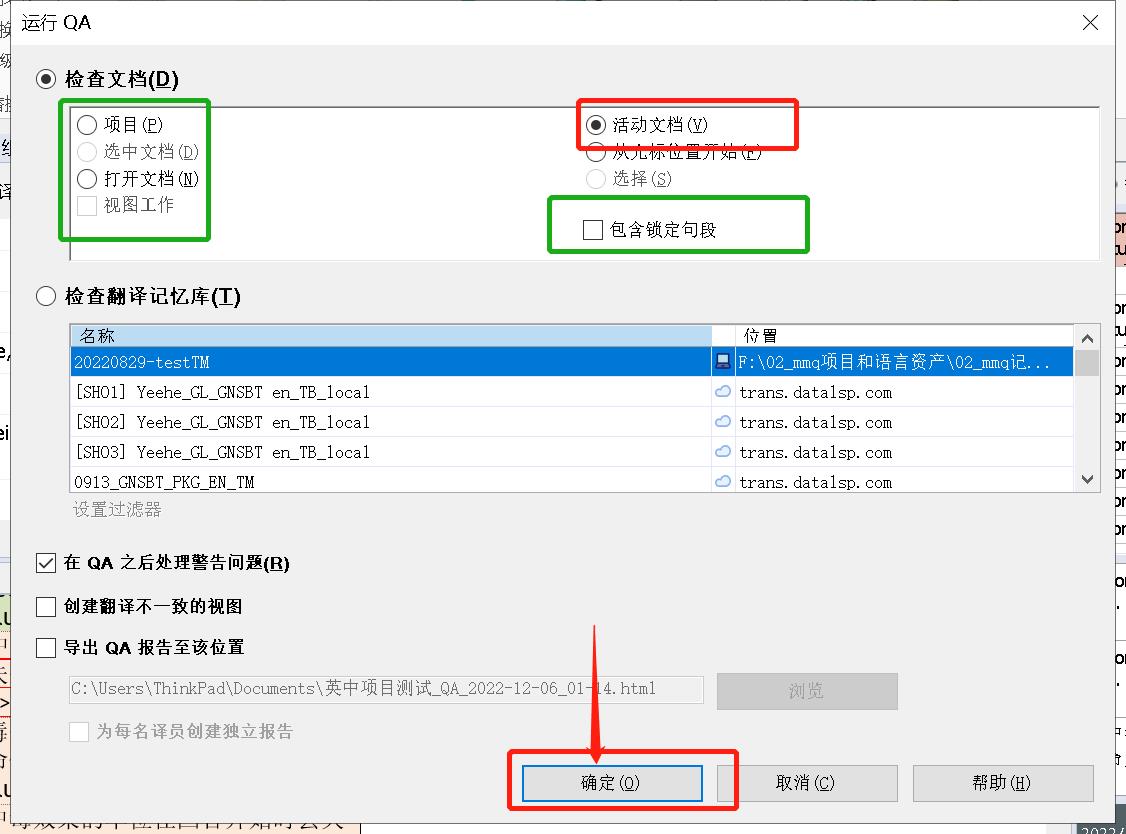
Step 3:点击“确定”后,您就可以看到您当前文档/项目/记忆库中所有的QA问题啦~
在这里您可以QA报告里看到:
- 当前检查的文档是哪一个?
- 当前的问题出现在哪个句段中?问题和详情是什么?
- 以及该问题是否被忽略了。

11.2、解决QA问题
您已经得到了如图所示的详细的错误和问题之后,您需要去解决问题。
在这里有几个常见的操作:
11.2.1. 忽略某个QA问题
如果您发现某个句段的问题是个伪错误,也就是说,这里是机器自动识别出来的,但是确实不是个问题,那就可以选择忽略。

11.2.2. 忽略同一类型的QA问题
如果您发现有同一个类型的问题都可以被忽略,比如这里的“标签之后缺失空格”的问题,那您可以批量操作。
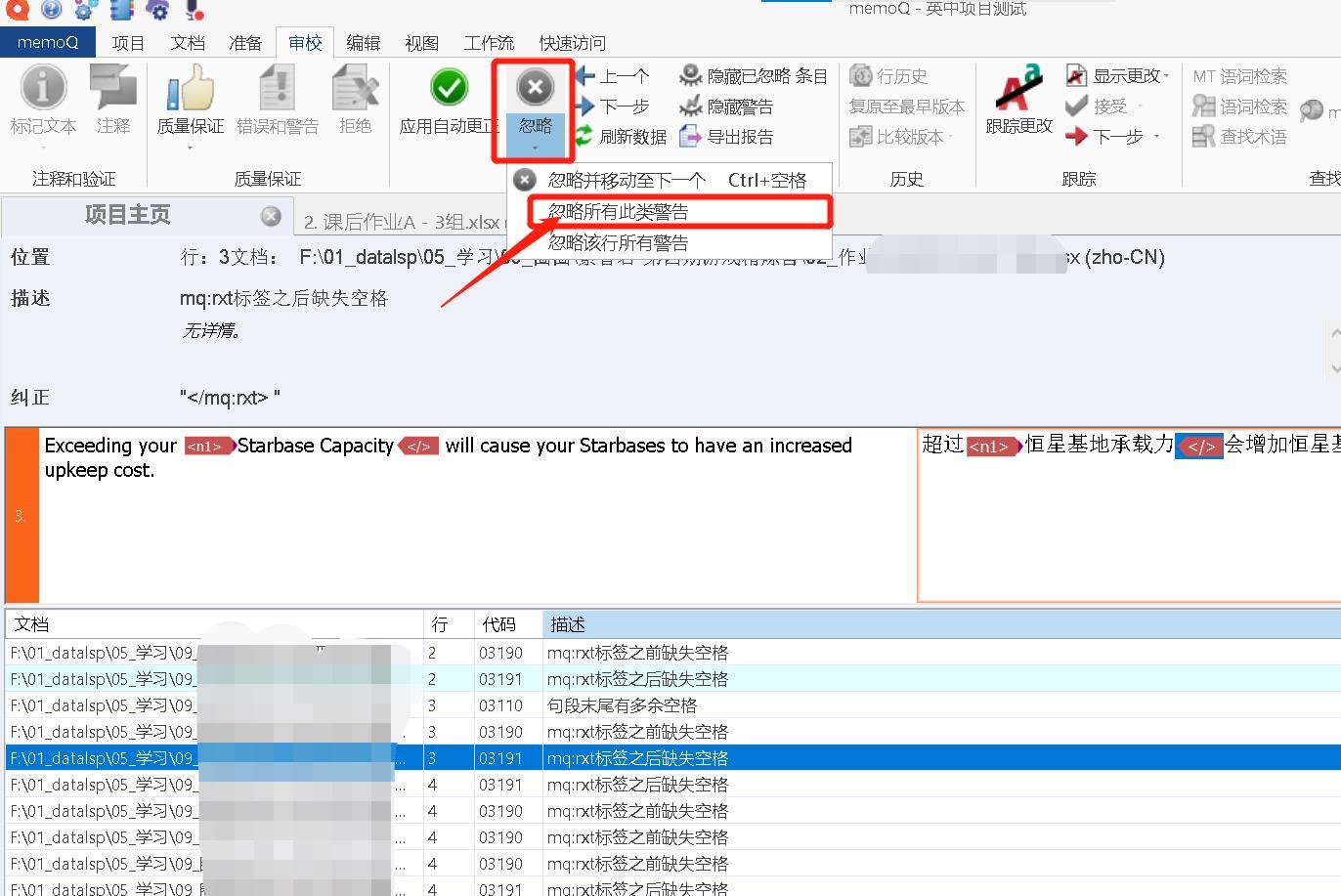
11.2.3. 隐藏译中已忽略的QA问题
默认情况下,不管是以忽略的QA问题还是未忽略的QA问题都会列在这里。所以,如果您希望只筛选未忽略的QA问题,您可以选择“隐藏已忽略条目”。
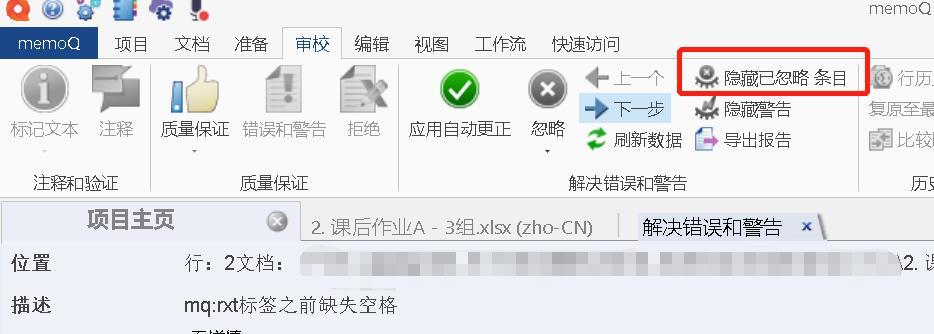
11.2.4. 导出 QA 报告
如果您希望和其他人共享您的QA结果,您还可以选择导出QA报告。
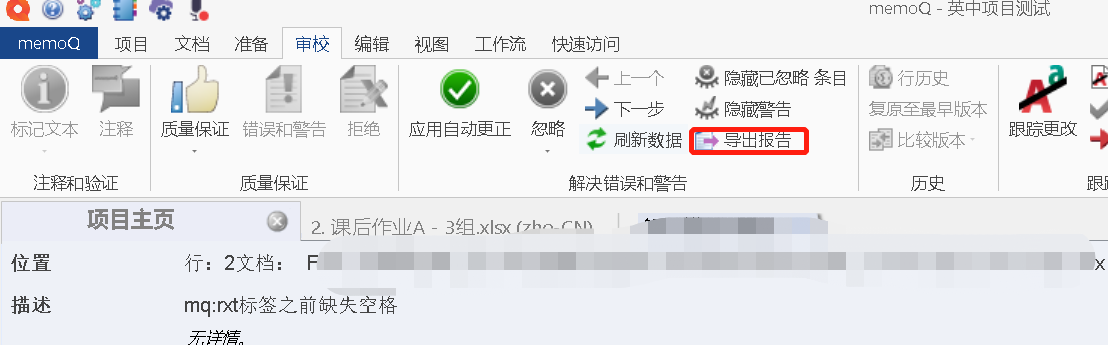
这样,您就可以得到一份完整的QA报告了。
QA报告是html样式的。
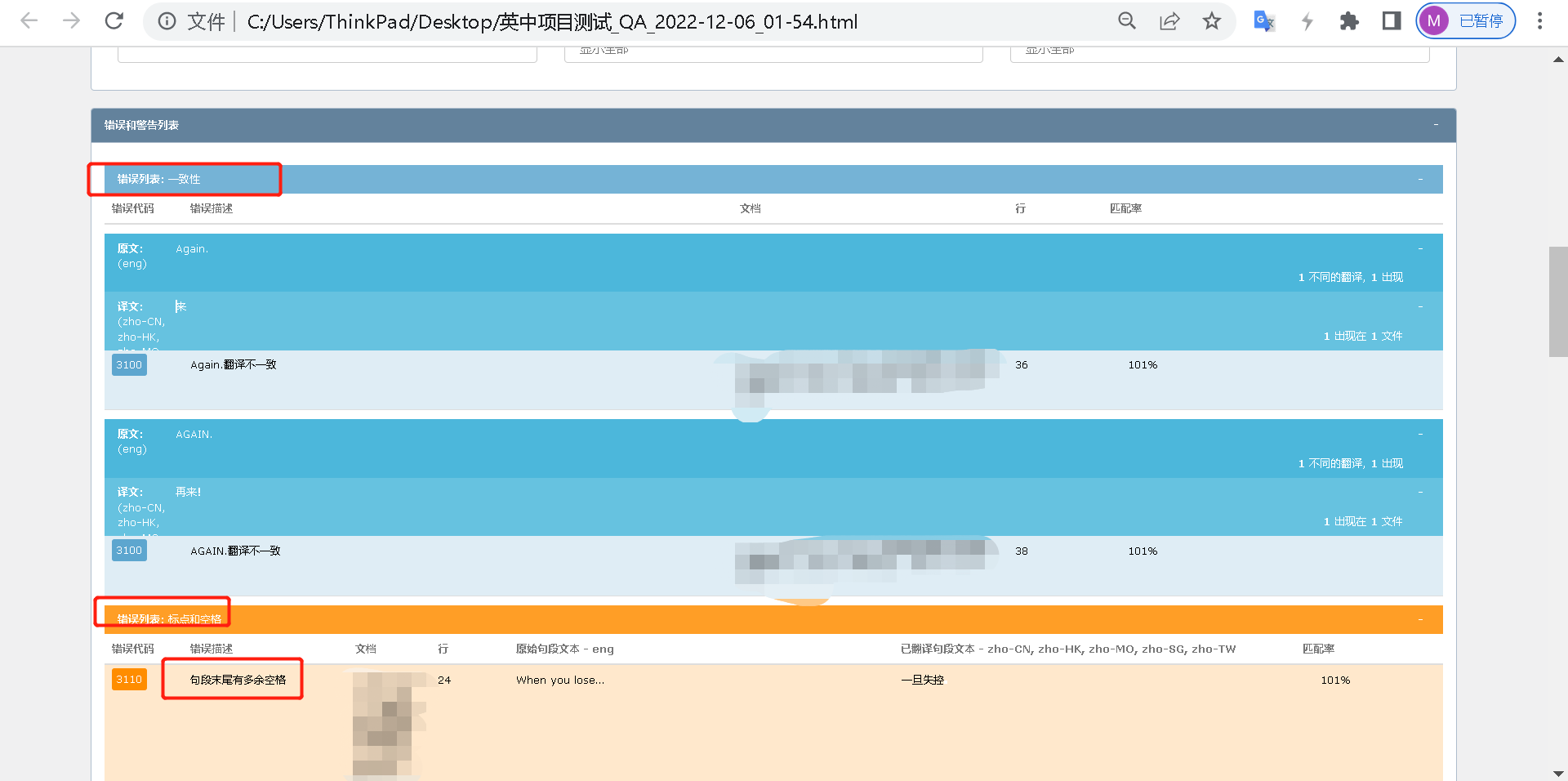
十二、交付和返回译文
翻译结束后,根据您的角色,有两种情况:
- 不论您是译员还是审校,如果您运行QA,检查项目后没有任何QA问题,您就可以交付译文啦!
- 如果您是审校人员,觉得译员翻译的不好,就可以返回译文。
12.1、交付译文
要交付译文,您可以:点击菜单栏中的”交付/返回”按钮,即可交付译文啦!
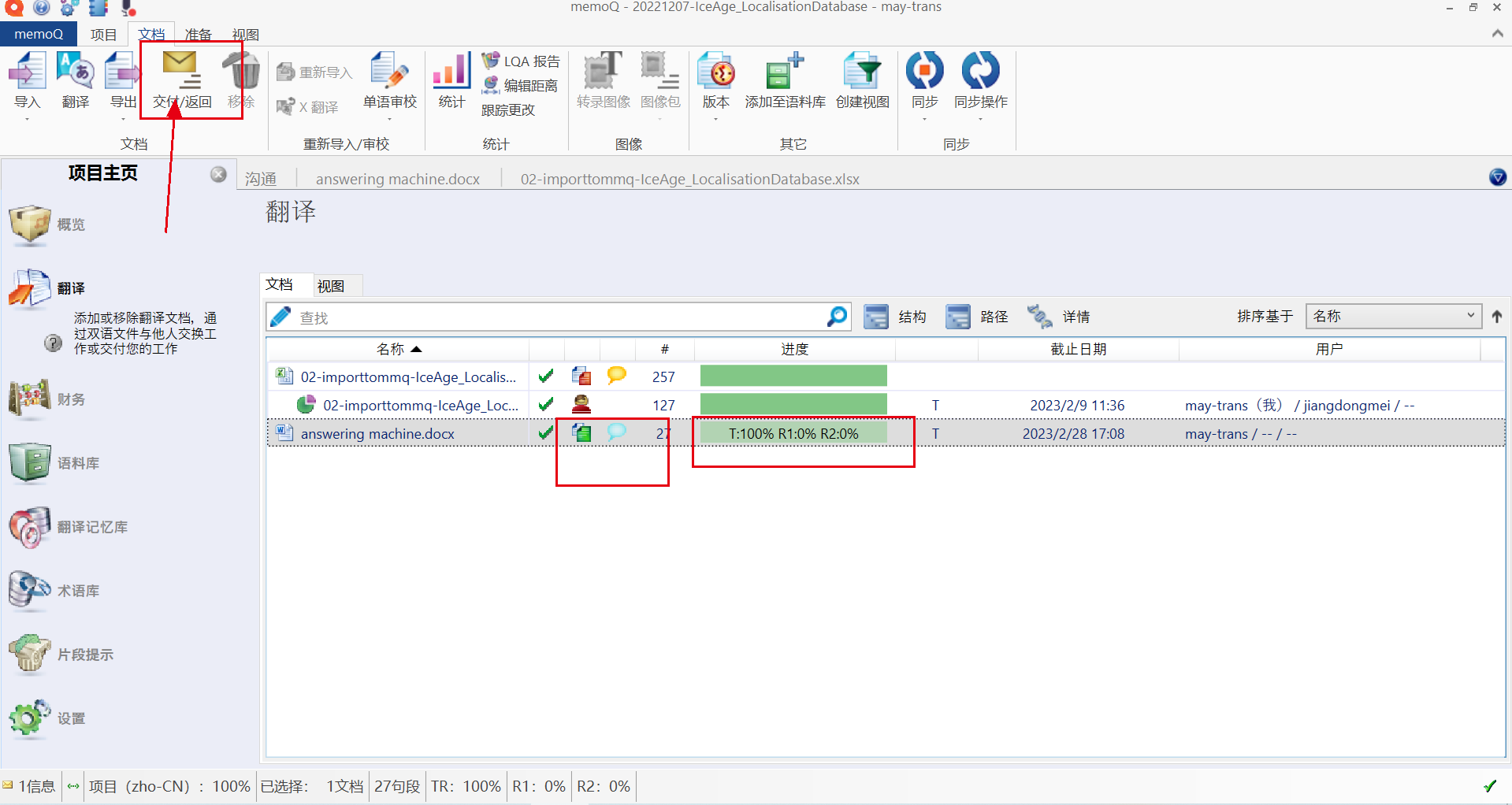
交付完成后,该翻译任务即可流转到下一个工作流。
这里只有译员,所以译员交付完成后,工作流变为已完成;
如果该任务是翻译+审校,那么译员交付完成后,工作流就会流转给审校,这里的状态就会变为审校未开始;
12.2、返回译文
如果审校人员觉得译文有问题,希望返回给译员重新翻译,就可以:
点击”交付/返回” –> 在弹出的”交付或返回文档”对话框,选择 “我想将文档返回至之前的用户” –>然后点击 “确认(OK)“按钮,即可返回译文啦!
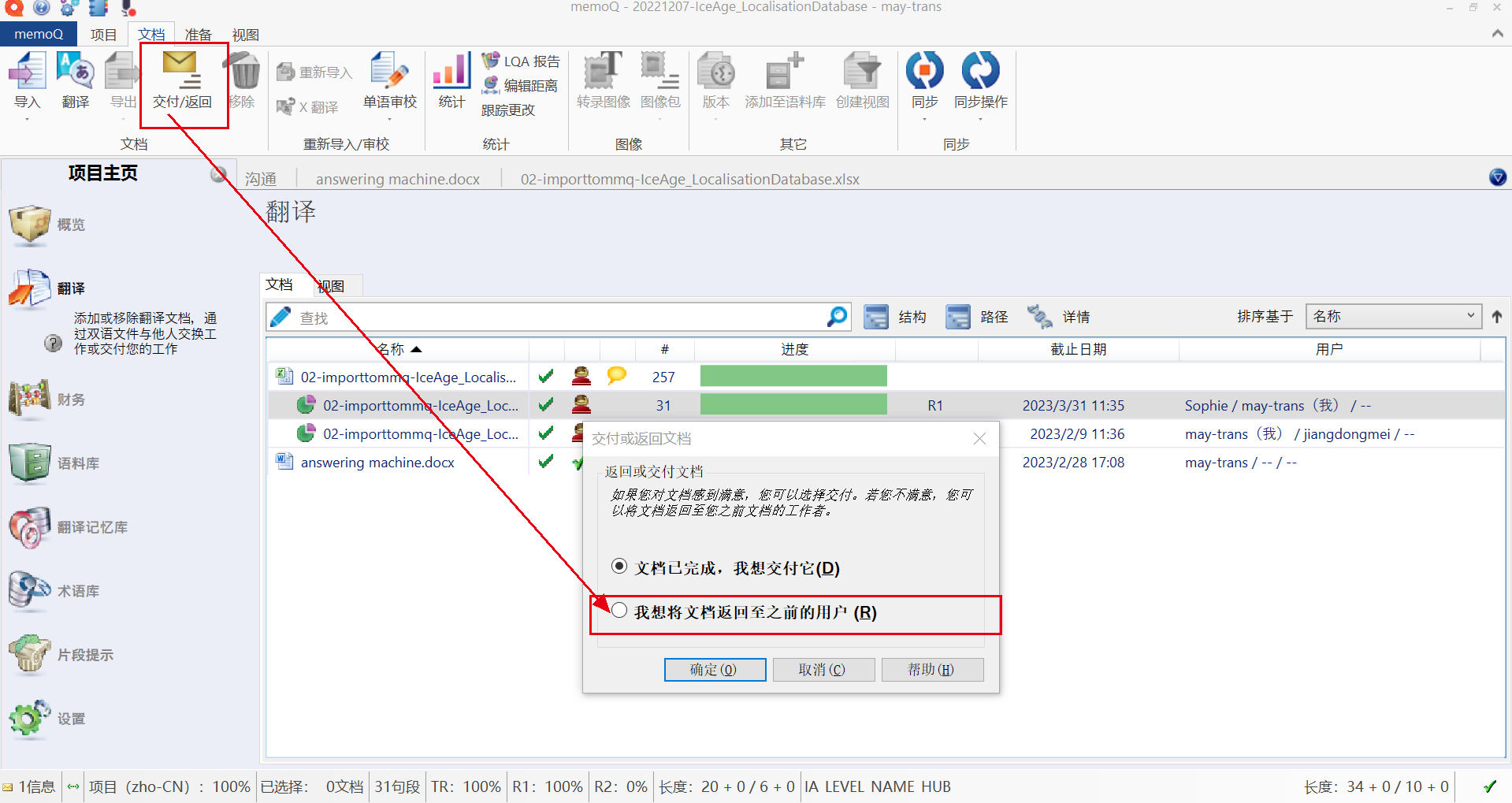
审校如果返回译文给译员,那么译员就可以重新进行翻译 –> 译员交付 –> 校对翻译。
如果审校返回给译员,译员就可以通过筛选句段,筛选出被校对拒绝的句段,然后再修改。
12.3、无法交付译文?
如果您无法交付译文,可能有以下几种场景:
12.3.1、有些句段还没确认
如下图所示,您需要把 句段66 这样的已编辑的句段确认,才可以交付!

12.3.2、有 QA 错误
您前面讲过,memoQ 中的 QA 有警告和错误两种级别。
如果您的译文有“错误”级别的QA,也就是这个小叹号,是不能交付译文的。
那您可以:筛选出所有有 “叹号” QA的句段-> 然后解决问题,才可以交付。
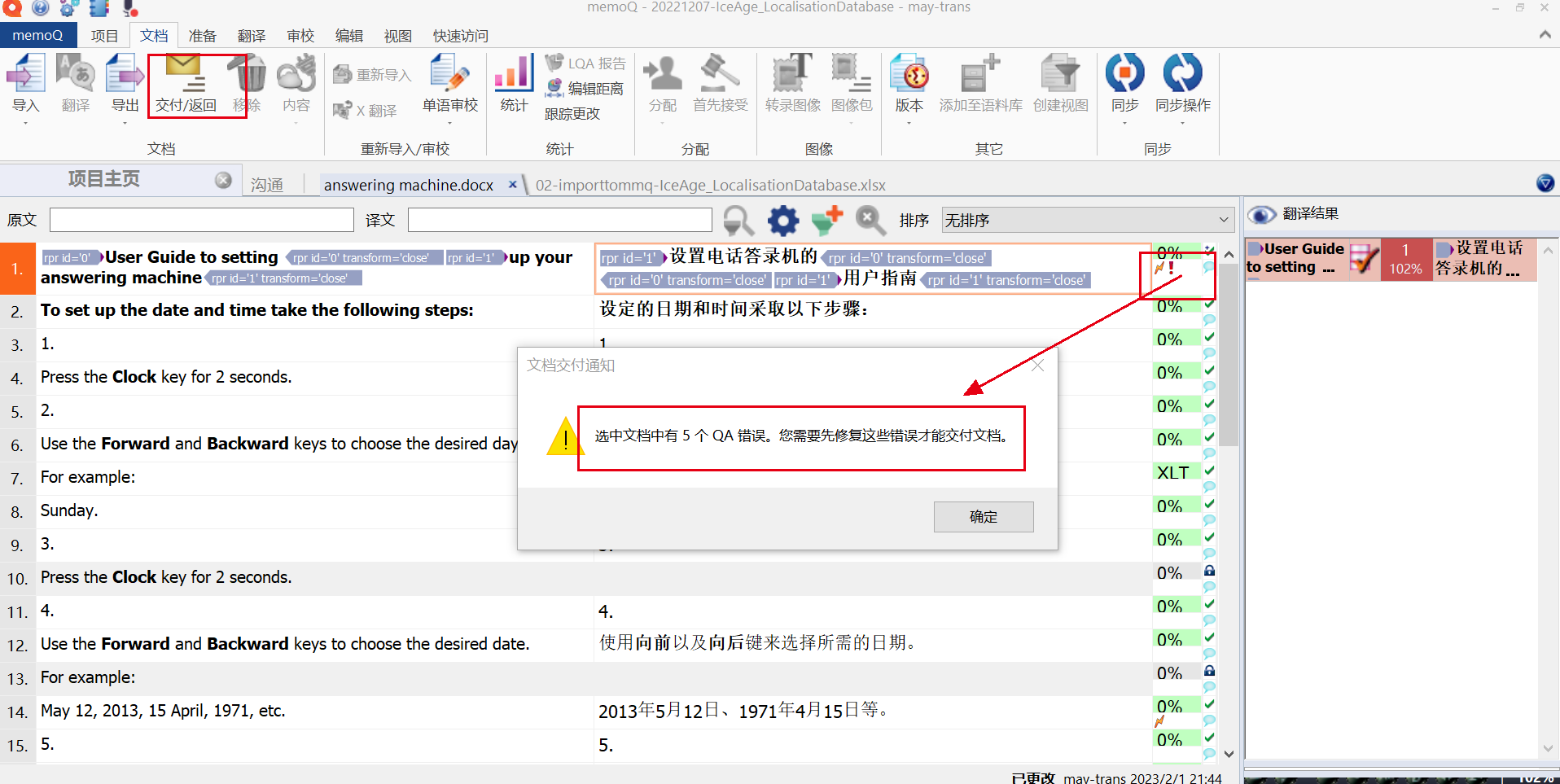
12.3.3、交付文档的工作流状态与角色不同
另一种可能:当前这个任务可能不是您的工作流。
比如您的角色是译员(T),但是当前项目工作流其实是审校。这时您请PM帮您把工作流改为您的工作流,即可重新交付啦!
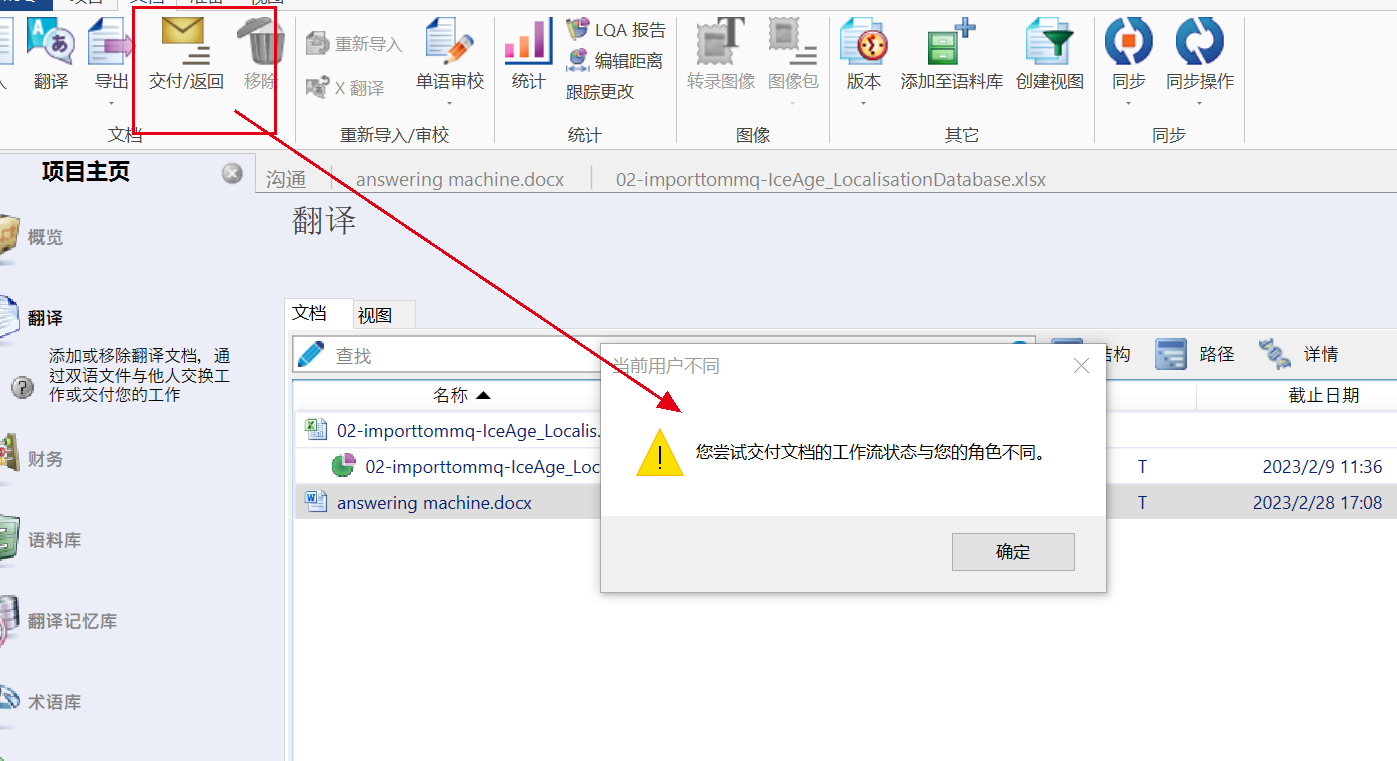
怎么判断工作流呢?
如下图所示,您把鼠标放在这个小红人头的位置,这里就是任务当前的工作流;后面的 T 是您当前任务的工作流。
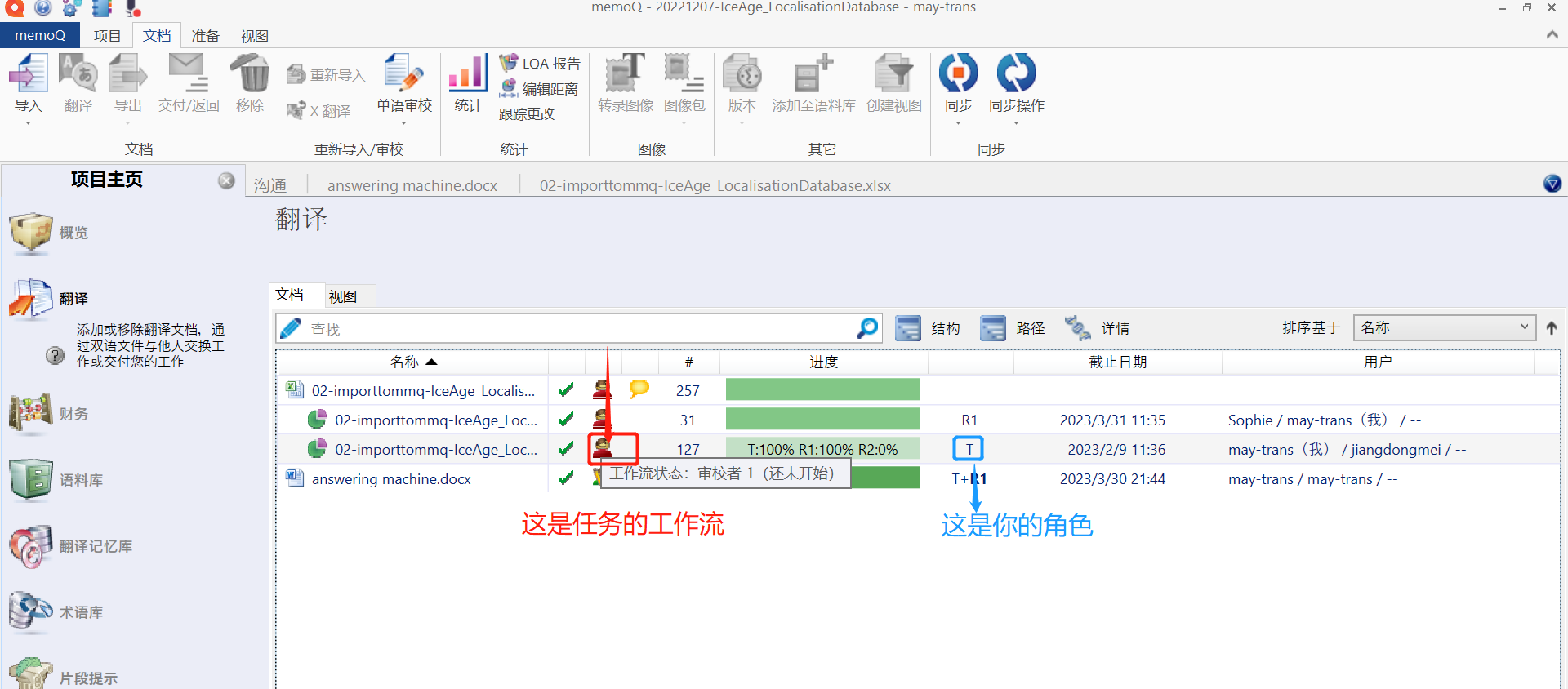
十三、导出译文
在导出译文时,有两种需求:
- 直接导出最终的译文:
- 将译文导出至原文所在路径;也就是说,原文在哪里,译文就在哪里。
- 将译文另存至其它路径;
- 导出双语的译文,供其他人协作。
13.1、导出译文至原文所在路径
如果您希望将译文导出至原文所在路径,您可以:
选择需要导出的译文 -> 点击菜单栏中的 “文档 -> 导出” 即可。
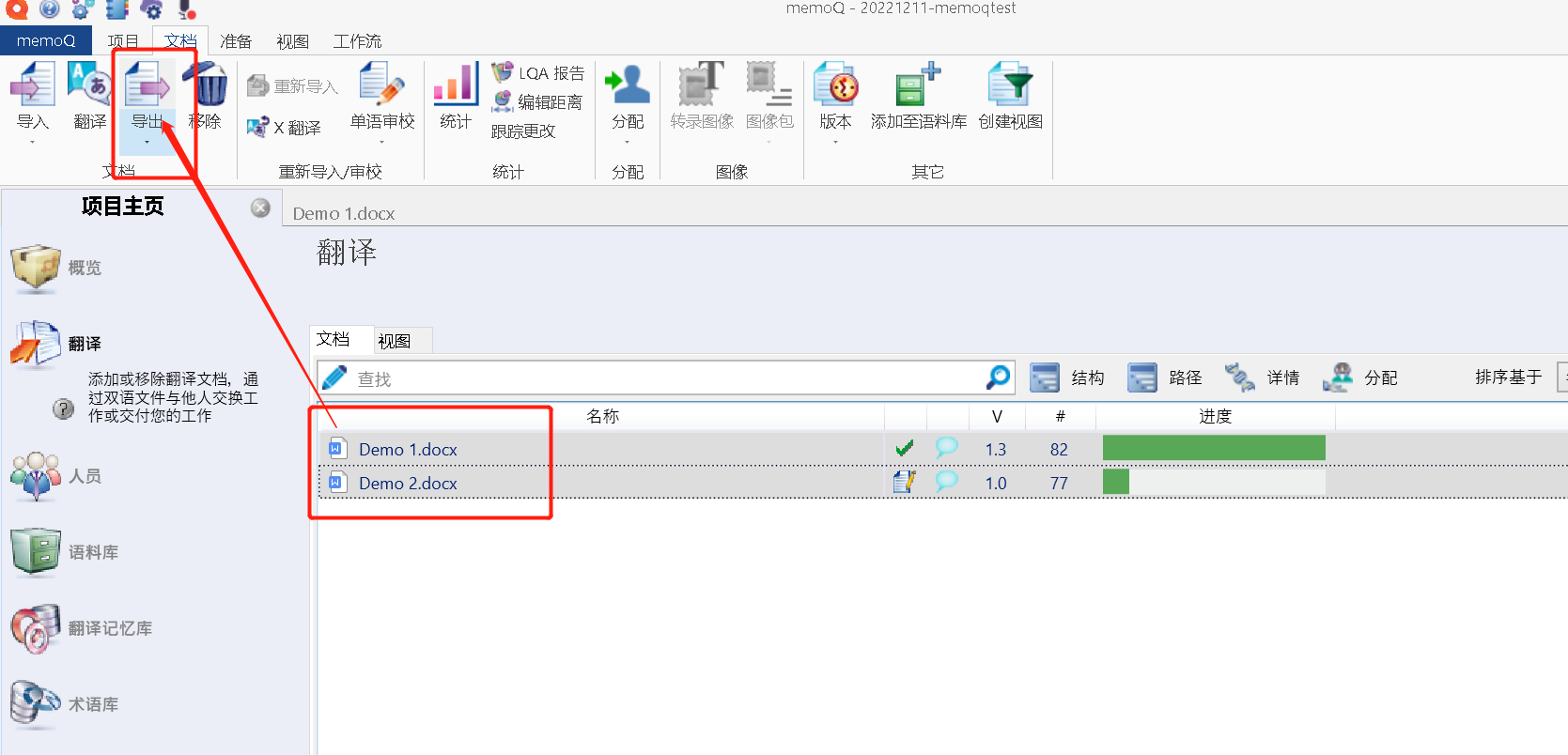
这时,译文就会自动导出至原文所在路径。默认情况下,译文名称会在原文名称基础上加目标语言后缀名。
比如,英译简中,
- 原文名:Demo 1
- 译文名:Demo 1_zho-CN
且译文自动打开。

13.2、译文另存为
如果希望将译文另存至其它路径,就可以:
选择需要导出的译文 -> 点击菜单栏中的 “文档 -> 导出下拉菜单 -> 导出(选择路径)“
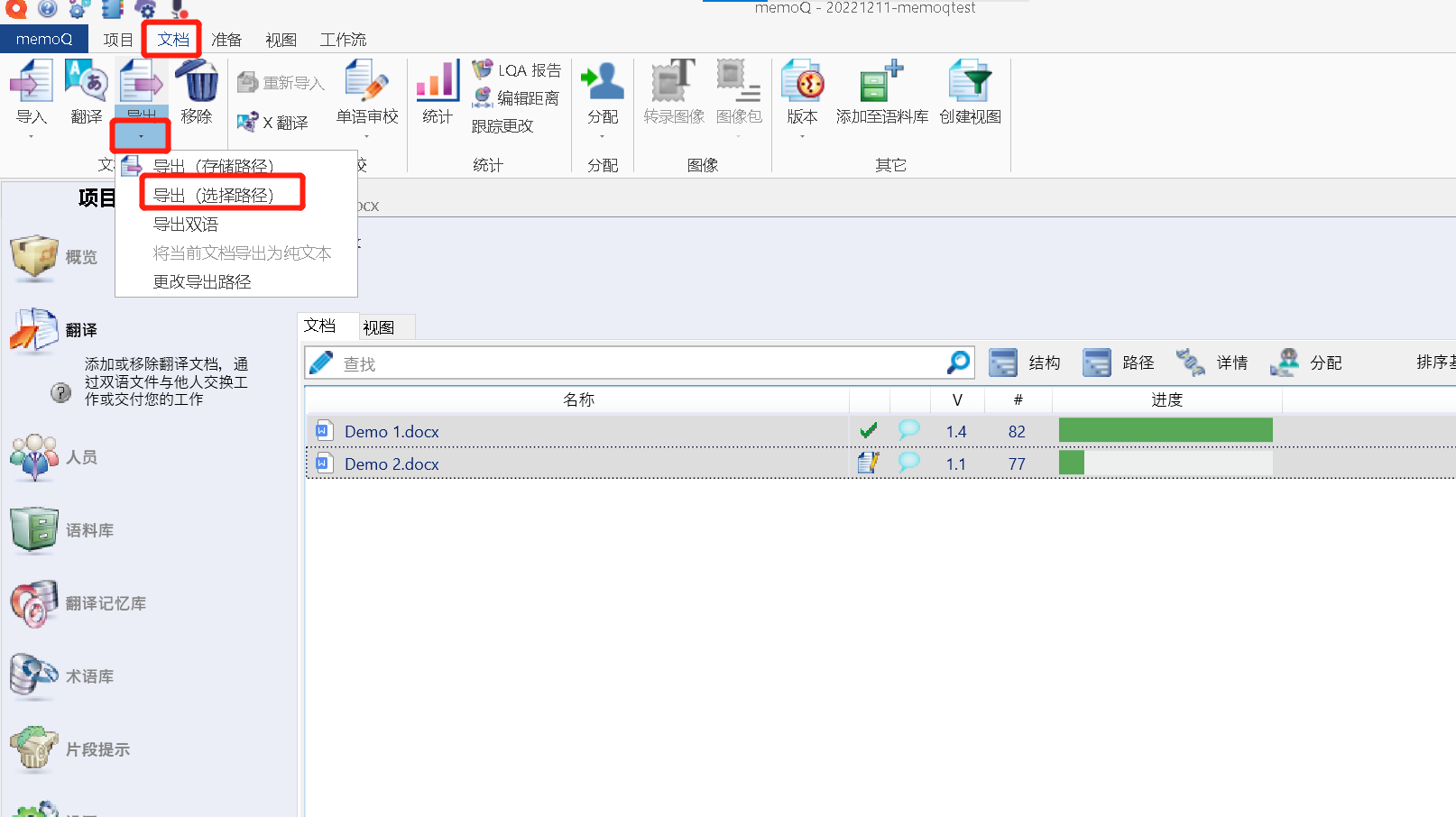
然后设置导出路径,如
① 选择保存路径;
② 如果选择了多个译文,可以设置是否将多个译文都导出至所选路径;
③ 默认情况下,另存时文件名称即为源文件名称;可以选择是否在译文的文件名上添加语言代码,如Demo 1_zho-CN。
设置完成后,点击 ④导出 即可。
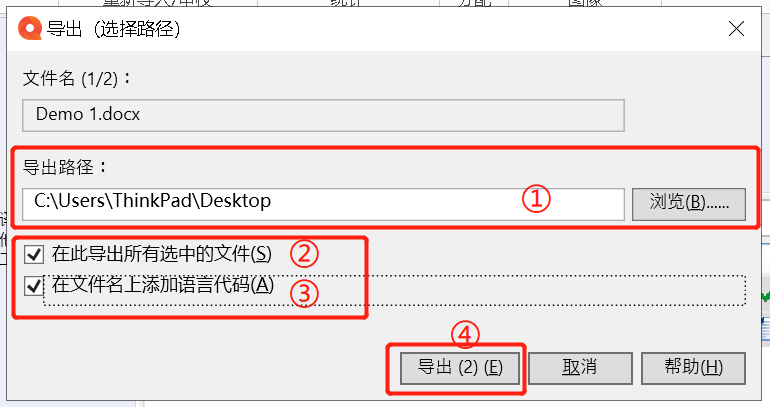
译文导出后依然自动打开。
通过以上方法,就可以导出译文。

以上内容就是翻译/审校角色用memoQ桌面端作业的主要操作。如有其他疑问或建议,请随时联系我们。
© Copyright 2023. 大辞科技 沪ICP备17050550号  沪公网安备 31011402006110号
沪公网安备 31011402006110号