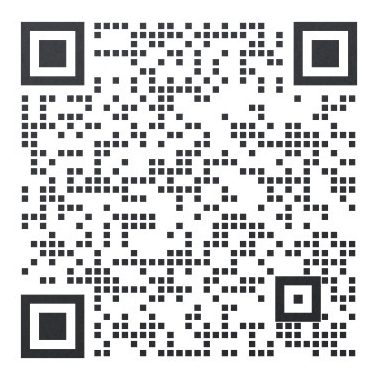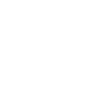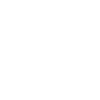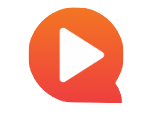- 以国际化视野,驱动全球市场增长!
- 服务热线:185 1650 1391
在进行memoQ桌面端安装时,通常我们会参考memoQ官网的文档进行安装:[Installation and Activation Guide – memoQ Help Center]。针对中文语言的用户,我们整理了一份更加适用于中文用户的帮助文档。
一、下载 memoQ桌面端的安装包
按照下述步骤进行下载:
– 1. 在memoQ下载页面(https://www.memoq.com/downloads),点击`Download`。memoQ只有唯一的官网,其它网址都是盗版,不要去其他网址下载,否则有电脑中病毒和数据丢失的风险!
– 2. 选择 PM 版本 或者 译员版本,任一版本均可。
-> 点击`Download now`,即可下载 exe 格式的安装包。

二、memoQ桌面端安装前准备
在memoQ桌面端安装前有几个注意事项:
- 1. 要确保当前安装的memoQ的电脑环境是符合memoQ桌面端运行要求的。关于系统要求,详见安装包中列明的“System requirements”。如果电脑系统配置过低,memoQ桌面端将无法正常运行。

2. 要确保你在安装时具有电脑的管理员权限。注意:如果您没有电脑的管理员权限安装,memoQ的功能会受限。
3. 如电脑里运行了360卫士或杀毒软件的,关闭360等杀毒软件,再进行安装。这一点非常重要!如果没有关闭杀毒软件,在安装时杀毒软件就会删掉你的某些功能。
三、安装memoQ桌面端
1.找到下载好的memoQ安装包 — > 右键 –> 点击“以管理员身份运行” 。一定用管理员身份来运行,可以得到最高控制权限。
2.选择安装语言,选择默认的“English”即可,点击“确定”。中文用户可以选择“中文”。
3.点击“下一步”,启动安装包。
4.勾选“接受授权许可协议”,点击“下一步”。
5.选择安装路径,点击“下一步”。

6. 勾选“创建桌面快捷方式”,不勾选“查看在线更新” 、“自动更新”,点击“下一步”。
7.等待系统自动安装程序。
8.点击“完成”,memoQ桌面端的安装就完成了。安装完成后,你会在桌面得到两个快捷方式应用,如下图:

memoQ 10.4——安装后的memoQ桌面端;
memoQ backup——memoQ桌面端的备份工具,这是自9.10 后 的新功能。
9.安装后开通memoQ白名单访问。如果公司内部IT或者网络有设置软件权限访问、杀毒软件或者加密软件对电脑进行监管并干预,还需要并为下述四个路径开放白名单文件夹访问:
- memoQ的安装路径;
- memoQ的文件和资源保存路径;
- C:\Users\%username%\AppData\Roaming\MemoQ
- C:\ProgramData\MemoQ
如果没有开通白名单的话,memoQ在使用中会因为权限受限出现各种报错。
四、登录memoQ桌面端
1.接下来要用管理员权限打开 memoQ,然后按照下述步骤激活正版 memoQ:
第一次打开时memoQ桌面端时,仍需点击右键,“
以管理员身份运行”打开memoQ桌面端。弹出右图中的提示框,意味着需要激活此memoQ桌面端,点击“确定”。
2.一直点击“下一步”,来到激活/登录向导的界面。

本地化团队成员直接选择第三个③”I will get a licnese from a server”登录memoQ TMS,进行账号激活即可。
选择①“I am a new user...”代表在线申请试用许可证的方式;申请成功可以免费试用一个月的memoQ单机版(仅限电脑上没有安装过memoQ桌面端的场景)。
选择② “I already have a license”代表用已经购买的单机版序列号激活的方式;4.1 使用 TMS 账号激活memoQ
在上方截图中,继续选择”I will get a license from a server” –> 点击“下一步”;

来到激活选项 –> 输入服务器地址,等待服务器连接 –> 输入用户名和密码 –> 点击“Next”。
客户端连接地址和网页端不一样,网页端一般会有 memoqweb。举例:
客户端连接地址: memoq.datalsp.com;
网页端连接地址:memoq.datalsp.com/memoqweb
用户名和密码可以找 PM 或管理员提供。
- 如果出现以下界面,表示成功登录了基于memoQ TMS 的 memoQ桌面端!激活后会看到:

激活后会看到:当前的 memoQ TMS 网址、用户名和许可证类型(专业译员版 或 项目经理版)。
- 激活完成后,会跳转至memoQ桌面端的控制面板界面。
如有用户偏好设置提醒,可直接关闭啦~
4.2 连接至在线项目
如果你是 PM,需要管理线上项目,还需要按照下述步骤连接至在线项目:
这一步非常重要,只有按照下述说明,出现服务器网址,才表示连接至memoQ TMS在线项目了。
① 在Dashboard下方的输入框里,删除“My computer”字段, 手动输入 TMS 的网址 -> ② 点击√ -> 即可连接至 ③ 在线项目上。

当然,如果你之前没有创建或管理过任何项目,那么你连接至在线项目后,这里显示的是“No online
projects match your filter.” 这样就表示你连接至memoQ TMS了。

五、memoQ桌面端使用前的初始设置
安装和激活全部完成后,不要着急创建和管理项目,我们可以做几个初
始设置,帮助更好地使用memoQ桌面端。包括:
- 修改界面语言
- 设置拼写检查
- 更改项目文件和资源文件保存路径
5.1 更改用户界面语言和语种字体
如果默认界面语言为英文,我们可以作为中文母语用户,可以将英文界面改为中文界面。操作如下:
1. 点击主界面左上角工具栏中的“选项”按钮,跳转出“选项”窗口。
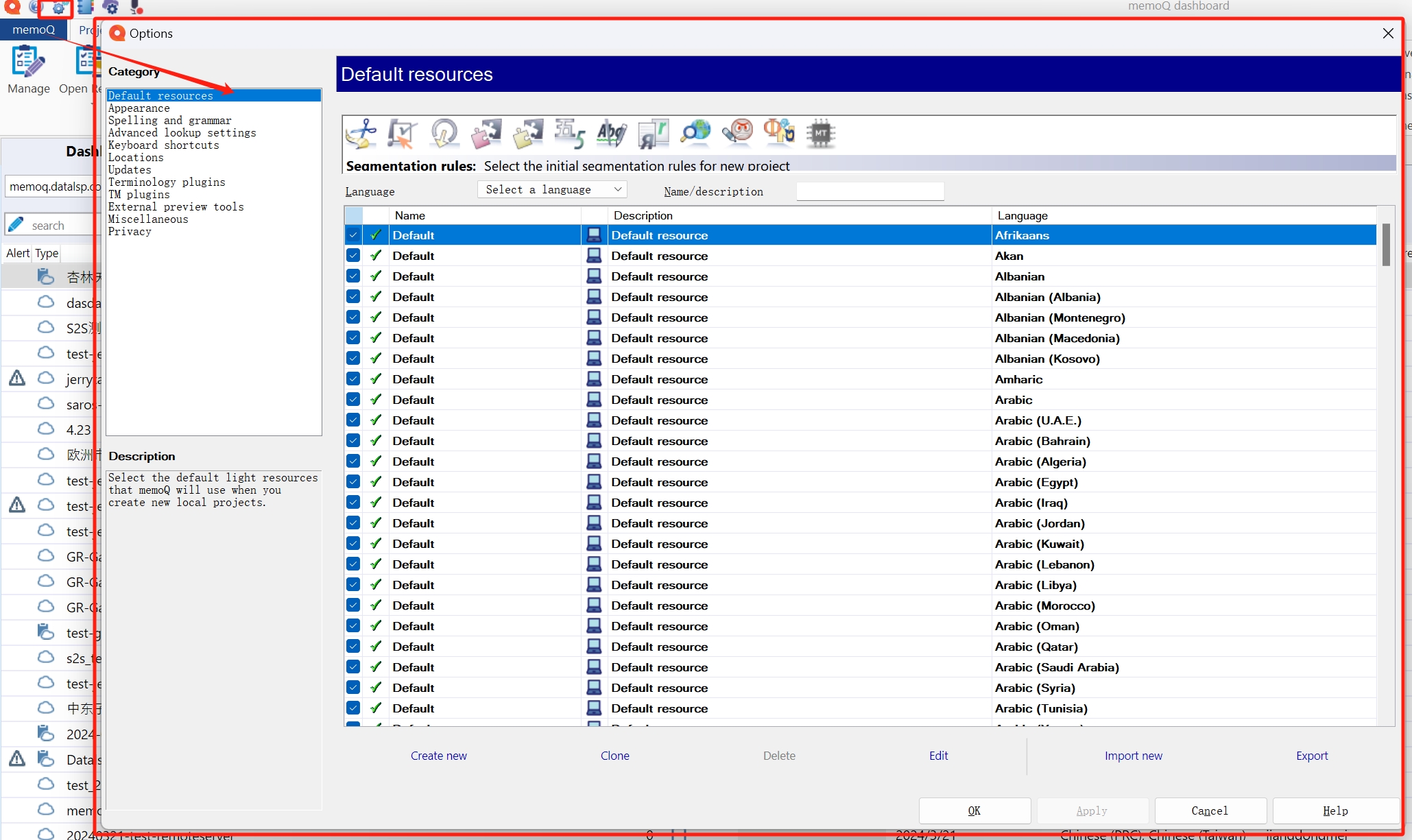
2.参考下图,设置用户界面和编辑器字体:
- 点击 左侧菜单栏上的①“
Appearance”;

如果点击"Appearance",弹出下图的缺失字体的对话框,请忽略。这是因为memoQ没有识别到对应语言的字体包,这时点击"No",或者关闭窗口即可。
- 选择 ②“User interface language” 语言为“Chinese”;
- 在“Editor fonts”中,参考 ③ 的设置,将中文字体为“宋体”;中文字体一般在这里下拉框的最底部,包括宋体。
- 同时,参考 ④ 的设置,将日语字体设置为 MS UI Gothic,将韩语字体设置为 Batang 字体;
- 点击 ⑤“OK”。
中文、日文和韩文用户一定要设置用户界面和编辑器字体,如果翻译日韩语种,需要设置对应的④日韩字体;如果您也不确定用哪个日韩字体,日语字体可以选择”MS UI Gothic”或者”Arial Unicode MS”,韩语字体可以选择”Batang”。
3. 重启memoQ桌面端,即可成功修改为中文的界面。

5.2 设置memoQ桌面端的拼写检查功能
您在翻译的过程中,对于非CCJK语言会需要使用拼写检查,比如拉丁语系的语言拼写检查,需要设置拼写检查器。您只需要:
- ① 在 “选项”(左上角齿轮状图标) -> “拼写和语法” 中开启 “输入时检查拼写”功能;
- ② 选择要使用的拼写检查的语言和拼写检查器。可以选择使用:
- ③ Hunspell拼写检查器。
- ④ 或使用Word自带的拼写检查器。在截图中使用Word自带的。

- ⑤ 选择”输入时检查语法”功能。这里还有一个”检查拼写和语法”,您可以理解为”我俩都要”。所以按这个就好了。

设置完之后可以”确认”或”应用”,这样拼写和语法检查才生效。
5.3 配置 Hunspell 拼写检查器
您可以按照以下步骤,使用Hunspell拼写检查器:
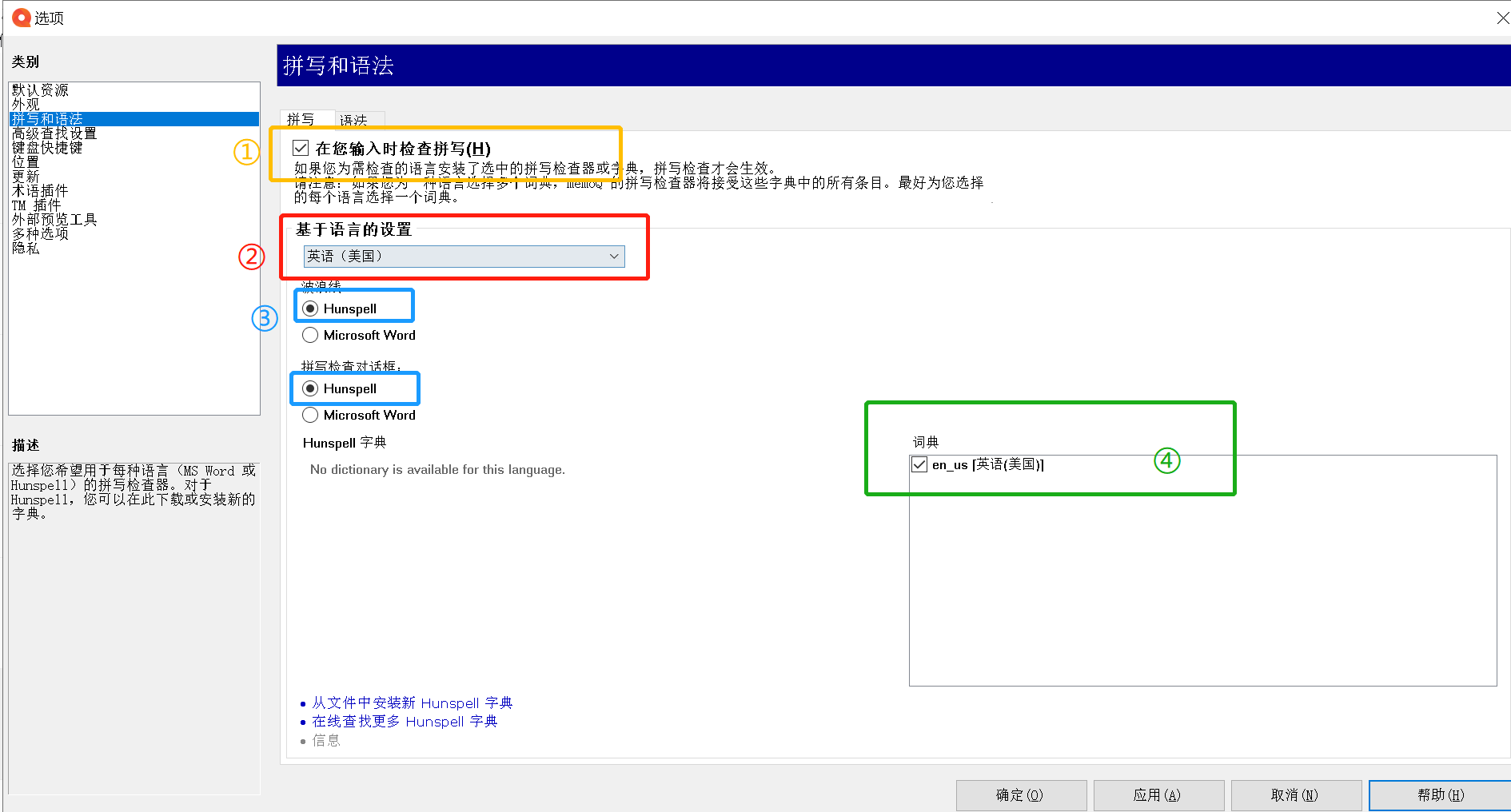
- 1.在 “选项” -> “拼写和语法” 中开启 ① “
输入时检查拼写“功能; - 2.设置②需要使用拼写检查的语言,比如在这里我设置的“英语”;
- ③ 勾选”Hunspell”拼写检查器:
- 如果您之前用过对应语种的Hunspell拼写检查器,那么您可以在 ④ 选择需要使用的词典;
- 如果您之前没用过Hunspell,那么词典这里什么都没有,就可以再继续查看 Q & A:没有
- Hunspell 词典?如何在线查找下载和安装Hunspell字典。
5.4 更改memoQ桌面端上的项目和资源保存路径
和其它所有的客户端产品一样,memoQ 作为一款翻译管理工具,在翻译时我们会有项目文件和资源文件的
产生。
默认情况下,这些文件都是存储在 C 盘的:
- 在用 memoQ 创建项目时,默认保存路径是:
C:\Users\%用户名%\Documents\我的 memoQ 项目; - 在用 memoQ 创建和保存资源时,默认保存路径是:
C:\ProgramData\MemoQ;
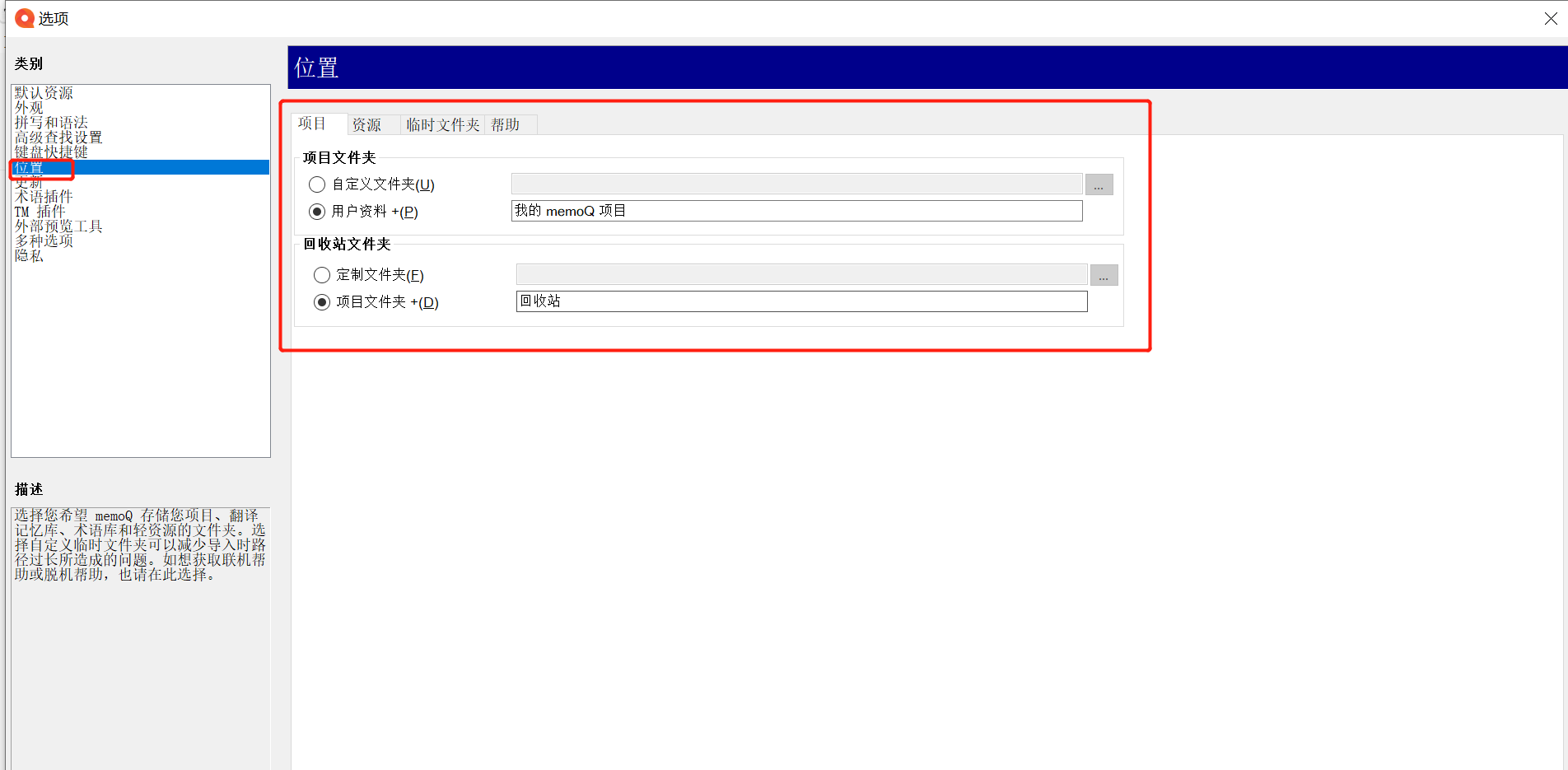
为了电脑更好地运行,你可以按照下述步骤,更改项目和资源的保存路径:
1. 在 “选项” -> “位置” -> “项目”中,自定义项目文件夹和回收站文件夹。

2.在 “选项” -> “位置” -> “资源”中,自定义默认资源保存路径。默认项目和资源保存路径更改完成后,记得点击”确定“,以保存修改的设置。
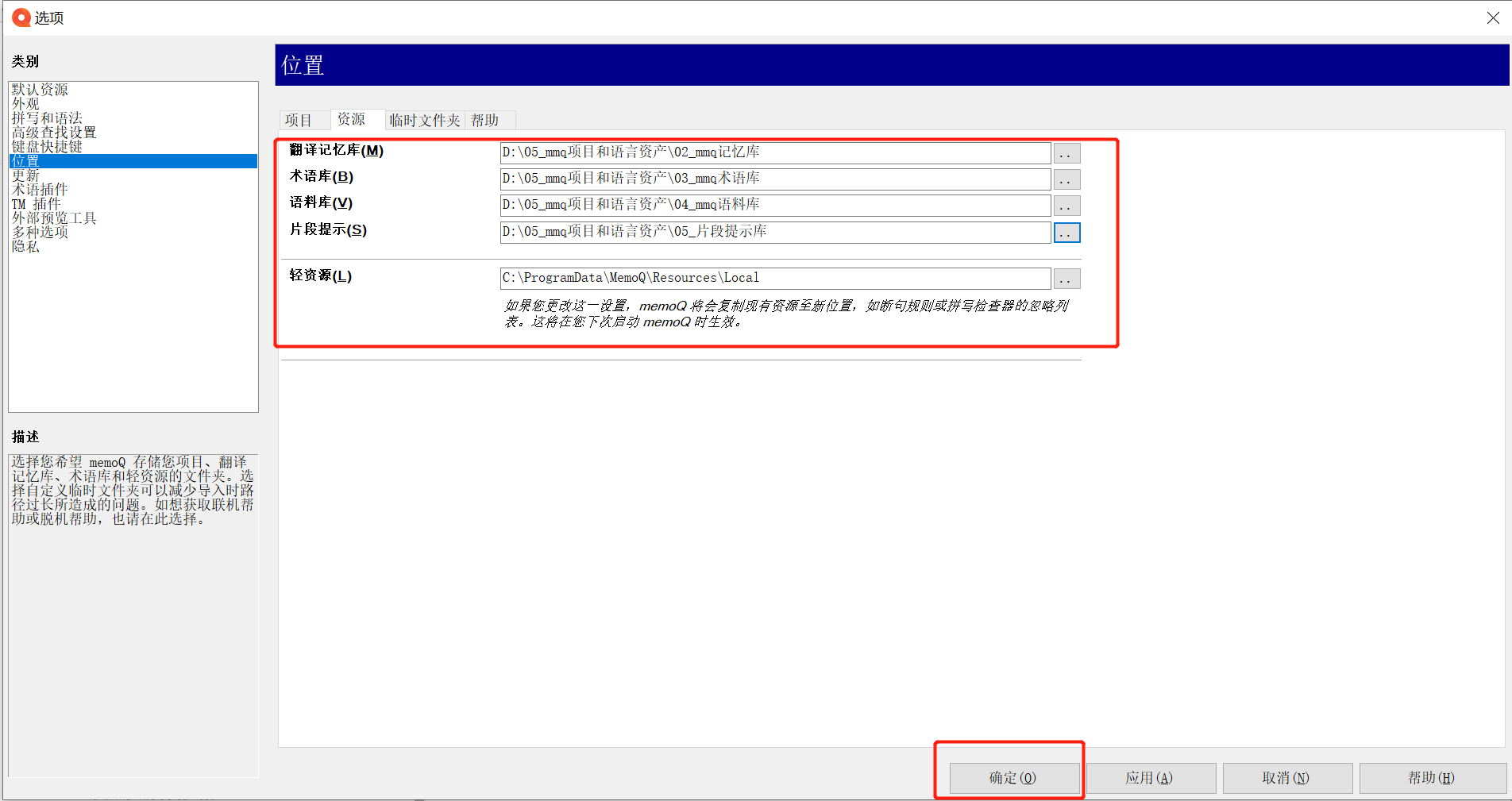
六、常见问题及解决方法
6.1 下载和安装
在进行下载和安装时,可能会遇到如下问题。
Q:memoQ 只有一个下载地址吗?
没错,请认准唯一官方下载地址:https://www.memoq.com/downloads
Q:MAC 电脑可以用memoQ 嘛?
目前memoQ客户端仅支持 Windows 系统哦,如果你在用MAC电脑,需要自行准备下虚拟机。
Q:我有选择困难症,PM和Pro到底选哪个?PM 和 Pro 到底什么区别?
随便选一个——PM 版本 和 专业译员版 的安装包是同一个,只不过在安装后,根据账号不同,激活出来的功能有所不同。激活时是 PM 还是译员版取决于许可证类型。
Q:只能下载最新版嘛?如果我想下载以往版本怎么破?
在下载页面,最顶部为memoQ最新的版本。比如,下方截图的版本为memoQ 9.12.9。
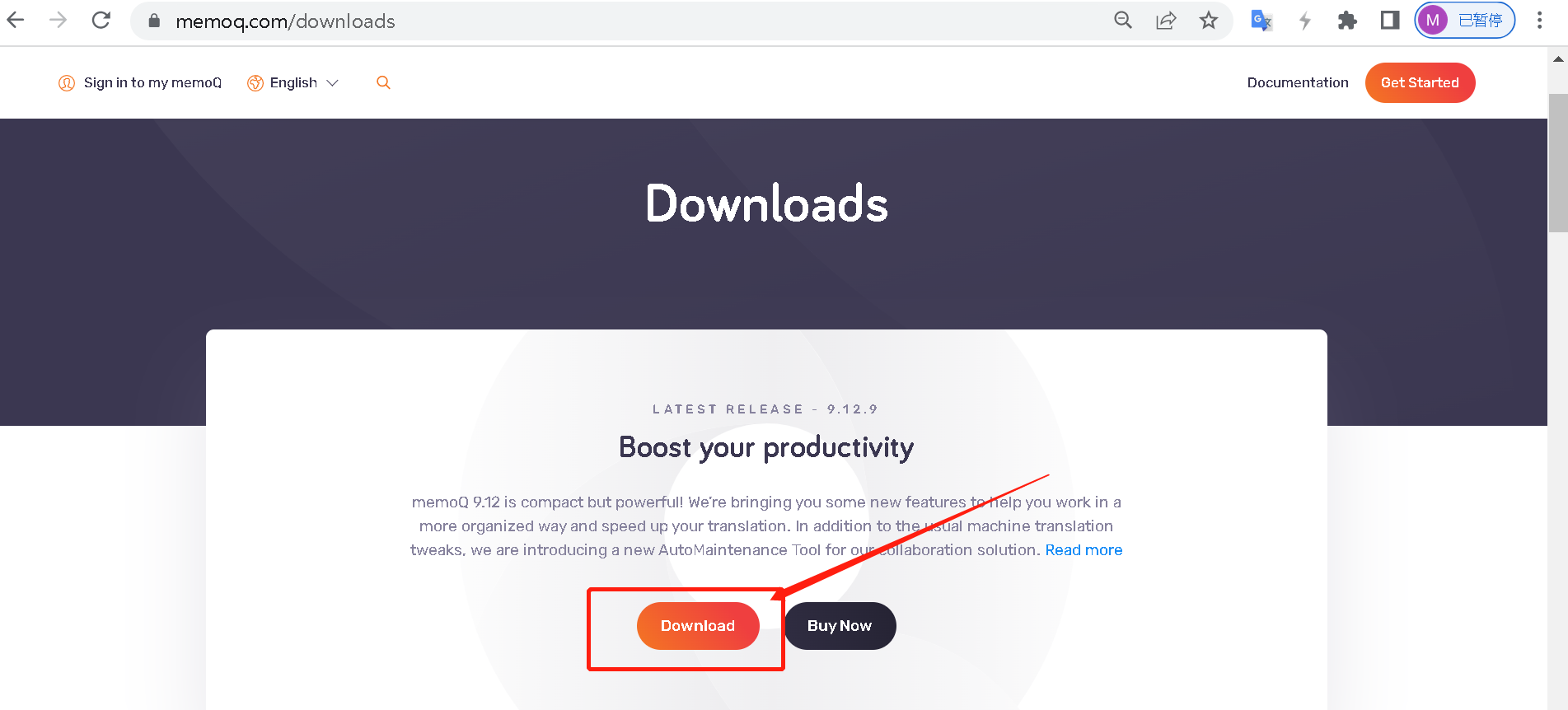
如果你要下载以往版本,往下划鼠标,去 Previous releases去下载以往版本即可~
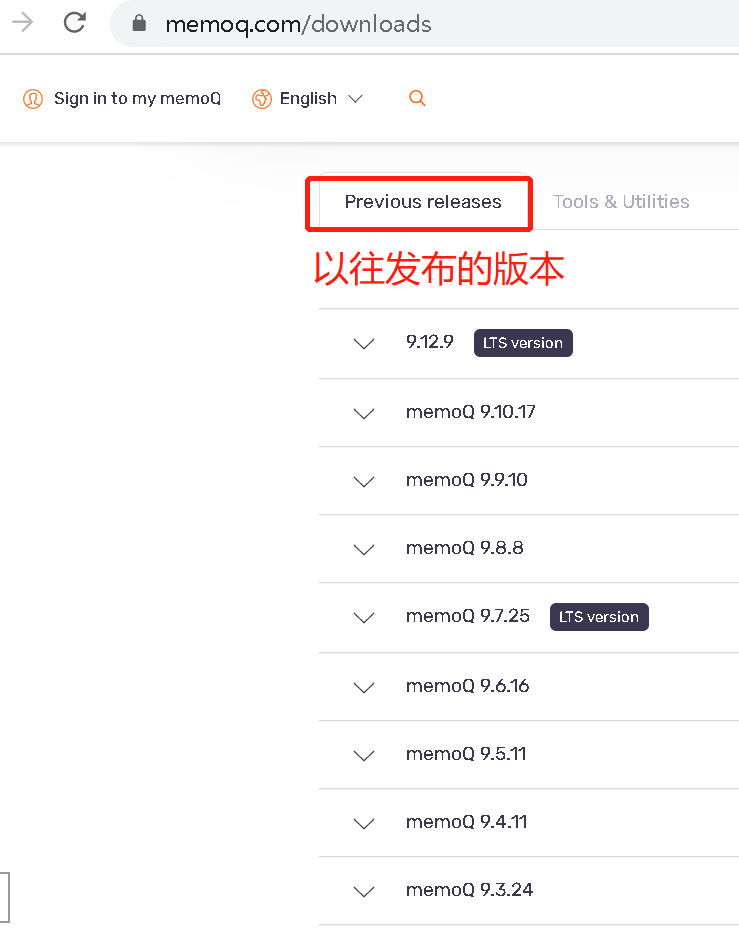
如果要下载其他插件或者组件,点击 Tools & Utilities下载即可,像我们常用的pdf预览插件和视频预览插件。
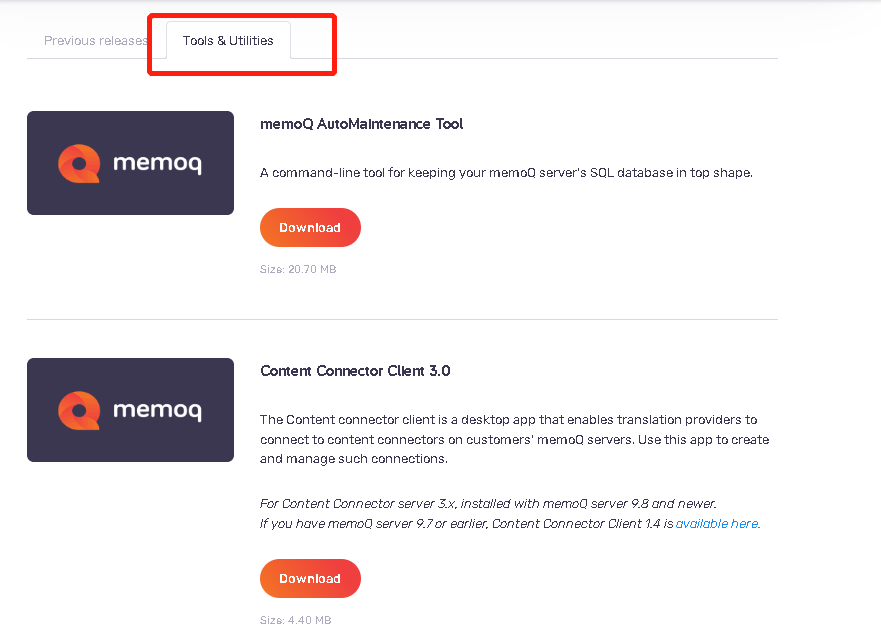
Q:如何判断电脑性能能否带动对应版本的 memoQ?
在下载页面看到不同版本 memoQ 的系统要求。
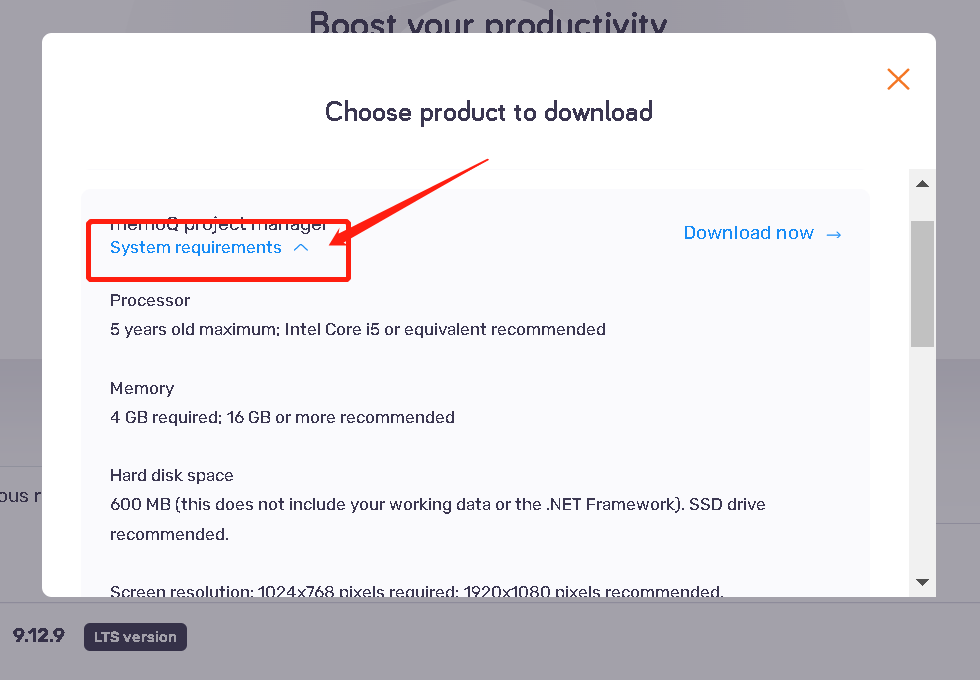
Q:如果之前安装破解版的memoQ,现在想用正版,会有影响吗?
如果你之前用过绿色版/破解版,你可以按照下述方法重装正版:
备份好当前现有项目和记忆库;
卸载dao版的memoQ(卸载旧版本的memoQ);并删除以下文件夹:
C:\Users\%username%\AppData\Roaming\MemoQ
C:\ProgramData\MemoQ
温馨提示:AppData这个文件夹默认是隐藏文件夹,需要显示所有文件后才能打开。
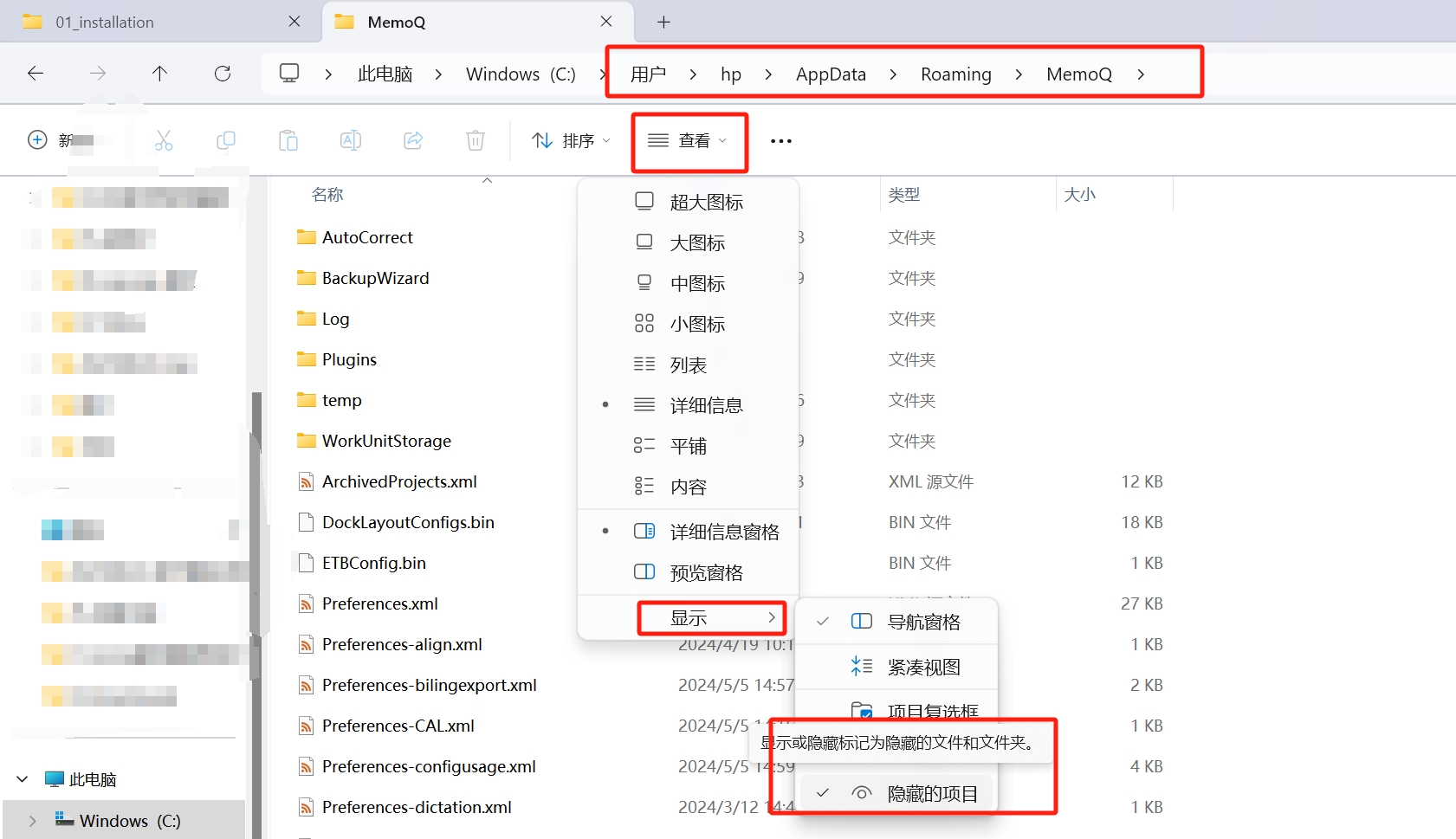
Q:安装完成memoQ后,在使用时弹出一堆乱七八糟的报错?
如下图所示,如果你在打开memoQ后有一堆乱七八糟的报错,
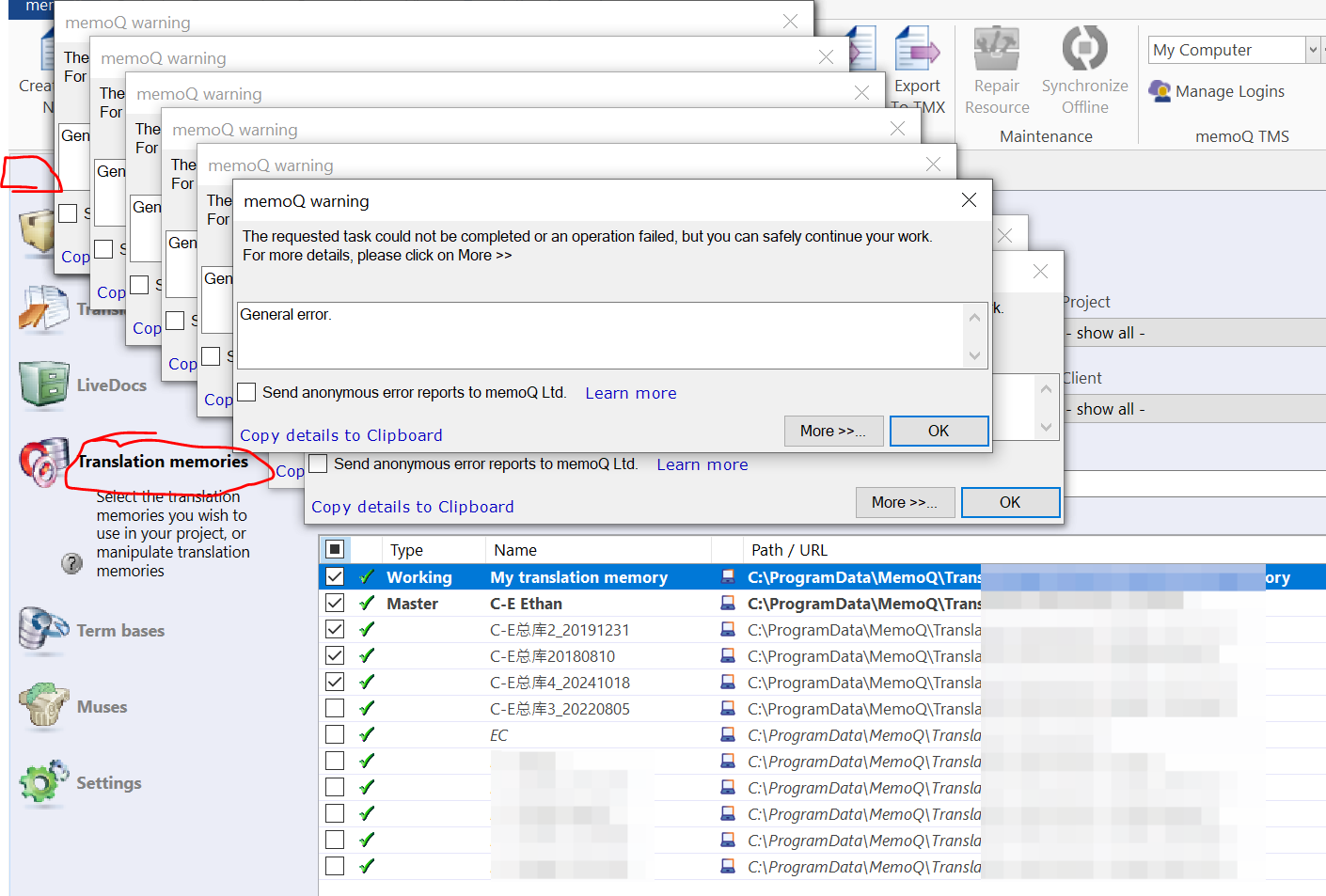
且报错信息通常是 Access to the path ‘path’ is denied,一般是由于权限导致的。
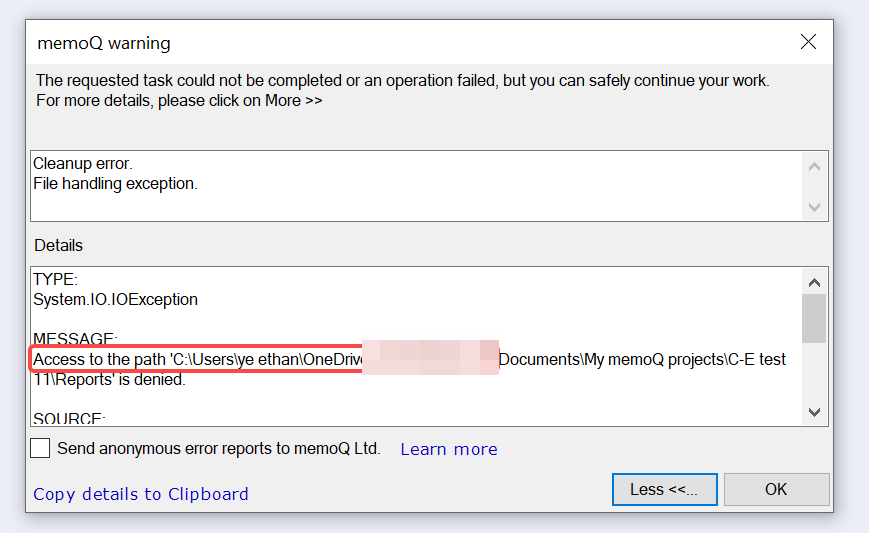
解决方法很简单:卸载memoQ,请 IT/网络安全工程师 开通管理员权限重装一下memoQ,并为四个路径
需要开放白名单文件夹访问:
- memoQ的安装路径;
- memoQ的文件和资源保存路径;
- C:\Users\%username%\AppData\Roaming\MemoQ
- C:\ProgramData\MemoQ
问题就可以解决。
Q:我们是企业用户,在哪里可以获得用户名和密码?
对于企业级用户而言,一般在工程师安装完成 memoQ TMS 后都会提供连接网址,初始用户信息给到管理
员用户。可以请管理员用户帮忙创建账号和密码。如果你不知道谁是管理员,可以联系我:✉services@datalsp.com,来信备注公司名和 TMS 网址。
Q:我是PM,但是为什么我无法连接至在线项目?
如果无法激活项目经理版本,可能是由于管理员没有授予你PM版本,可以请管理员重新给你的账号设置一下
PM版本。
Q:试用时除了译员版,可以试用 PM 版本嘛?
如果你要试用项目经理版,可以联系我们:✉services@datalsp.com。我可以为您提供免费30天的PM版本试
用,来信请标注 memoQPM 版本试用。
6.2 关于更改编辑器字体
Q:弹出缺失字体对话框?
如果你点击”Appearance”,弹出缺失字体的对话框。这是因为memoQ没有识别到对应语言的字体包。

因为我们用的字体安装包都是中文的,比如"宋体",而不是"SimSun"(其实就是宋体)。这时点击”No”,或者关闭窗口,然后手动设置一下,把中文的编辑器字体设置为宋体即可。对于日语和韩语也是一样的设置。
Q:编辑界面字符无法正确显示?
在翻译的过程中,如果你遇到字符无法正确显示的问题,——这是因为你没有设置正确的编辑器字体。
前提是你的项目语言和文档语言是一致的,不要出现中英文档导入至韩英项目中,这样的情况。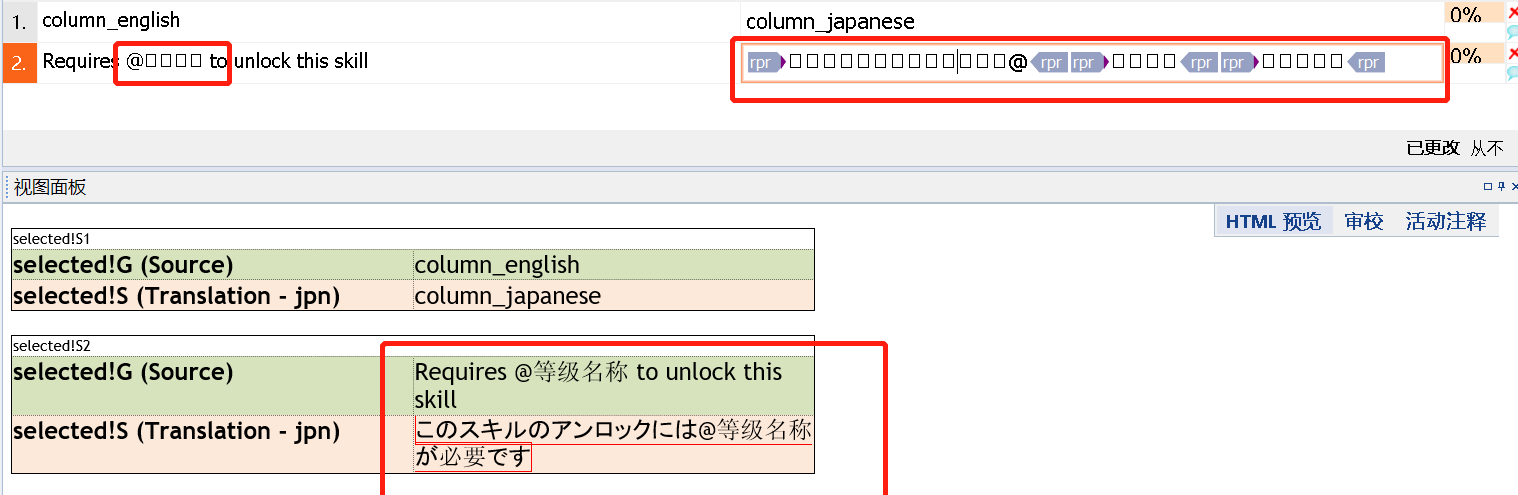
这时,你只需要修改编辑器字体即可。字体设置完成后,内容即可正常显示。

Q:常用的日韩字体选择哪个?
在前面我说明了,如果你要让不同语言的字符正确显示,必须设置为正确的字体,比如日语和韩语。
那么,日语和韩语常用的字体选什么呢?
推荐以下三种字体:
- 日语字体可以选择”MS UI Gothic”或者”Arial Unicode MS”;
- 韩语字体可以选择”Batang”。
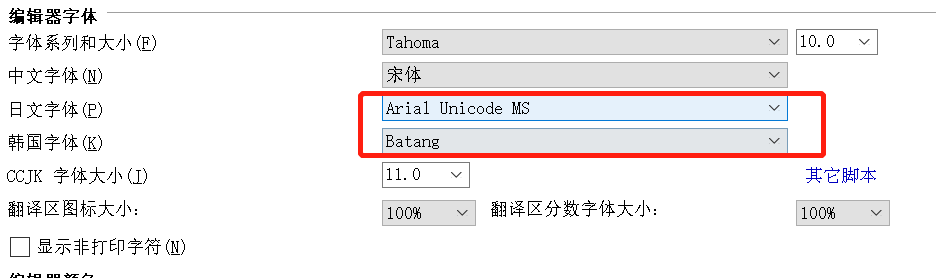
如果你没有Batang字体包呢?(或者如果你没有对应字体安装包呢?),可参考下文的 Q: 如何下载字体安装包。
Q:如何下载字体安装包?
如果你没有上述字体安装包,你可以按照以下步骤,下载安装包。
我以确实Batang字体为例,告诉大家如何下载字体安装包:
- 关闭 memoQ。
- 下载 Bangtang 字体: http://www.fontpalace.com/font-details/Batang/ 。字体包一般是*.ttf格式。
- 下载完成后,把该字体包放到以下路径: C:\Windows\Fonts,这是 Windows 的字体包路径。
- 打开memoQ,找到 Options –> Appearance。
- 然后在对应语言,如韩文下,就可以找到 Batang 字体啦!选择 Batang 字体即可!
Q:”外观界面”找不到确认按钮
如果你设置外观时,找不到”OK”(确认)按钮。
这个问题一般笔记本电脑可能会有。
——这可能是窗口太大了。
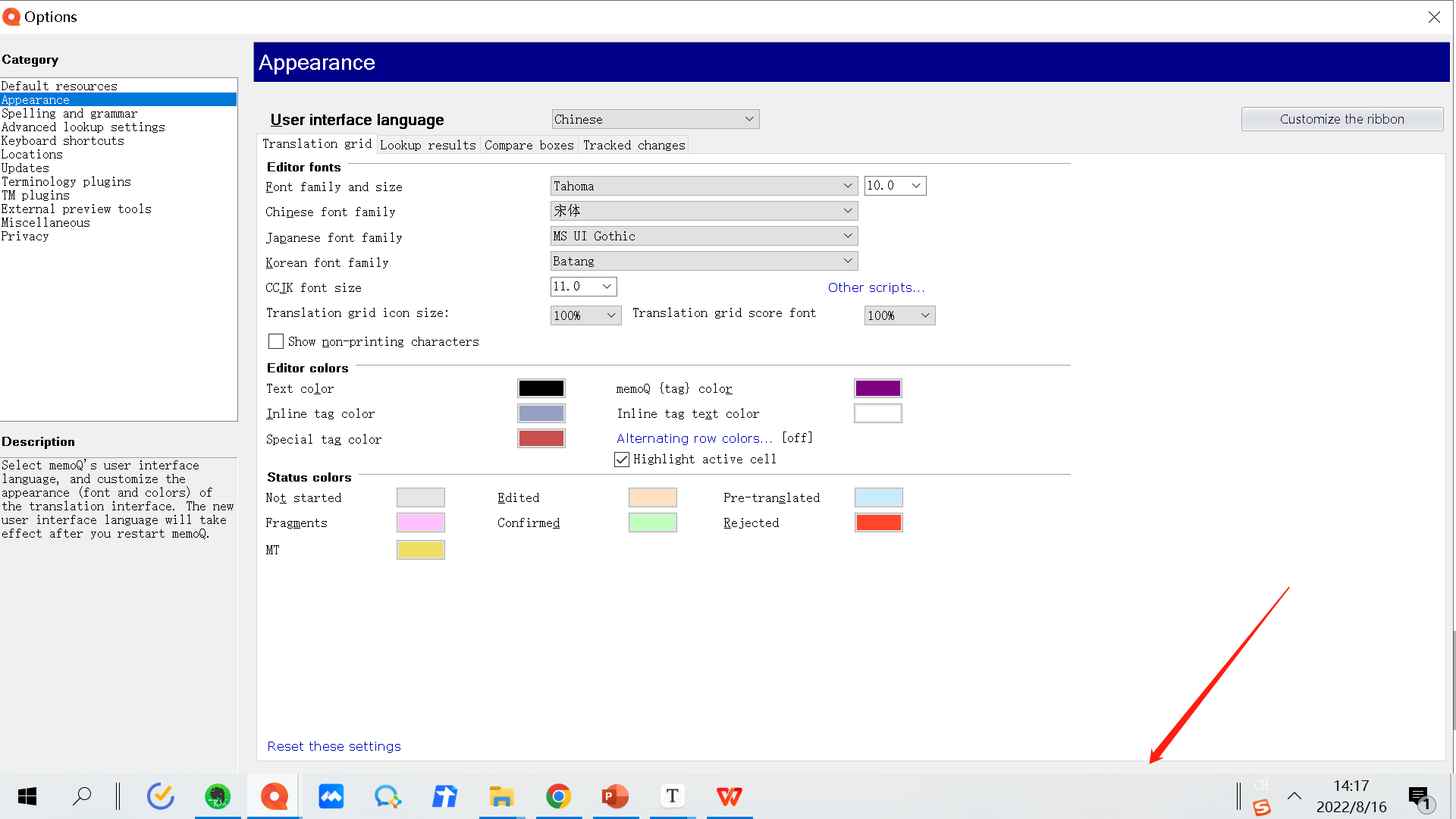
你只需要挪动鼠标,调整一下窗口大小就可以了。
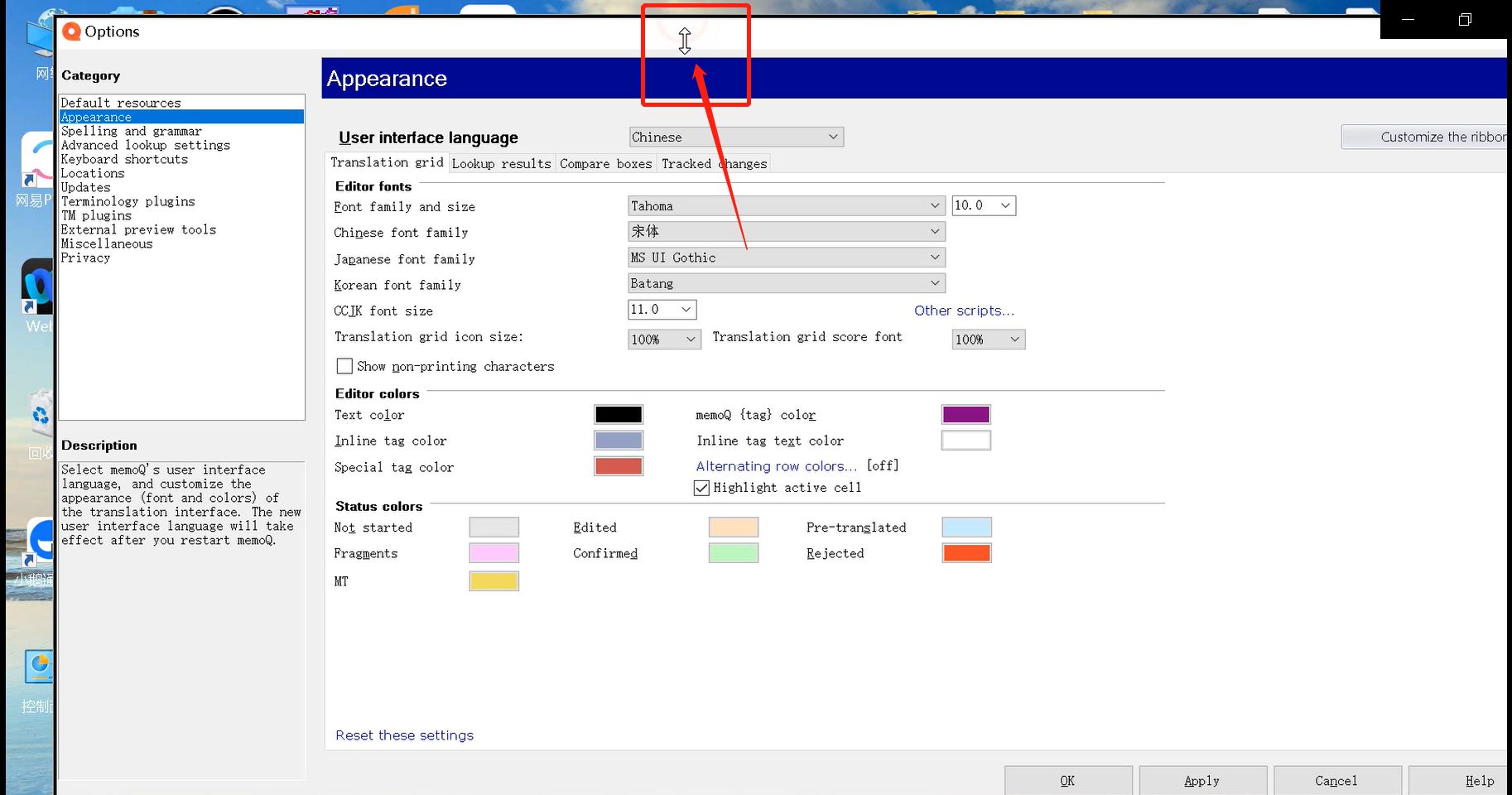
6.3 关于拼写检查
Q:没有Hunspell词典?如何在想查找和安装?
如果你点击Hunspell后没有显示词典,说明你电脑没有安装对应的词典。这时可以:
① 点击 “在线查找更多 Hunspell 字典” –> ② 选择连接到 Hunspell 主机 –> ③ 选择对应语种的词典 –
-> ④ 下载选中词典,即可。
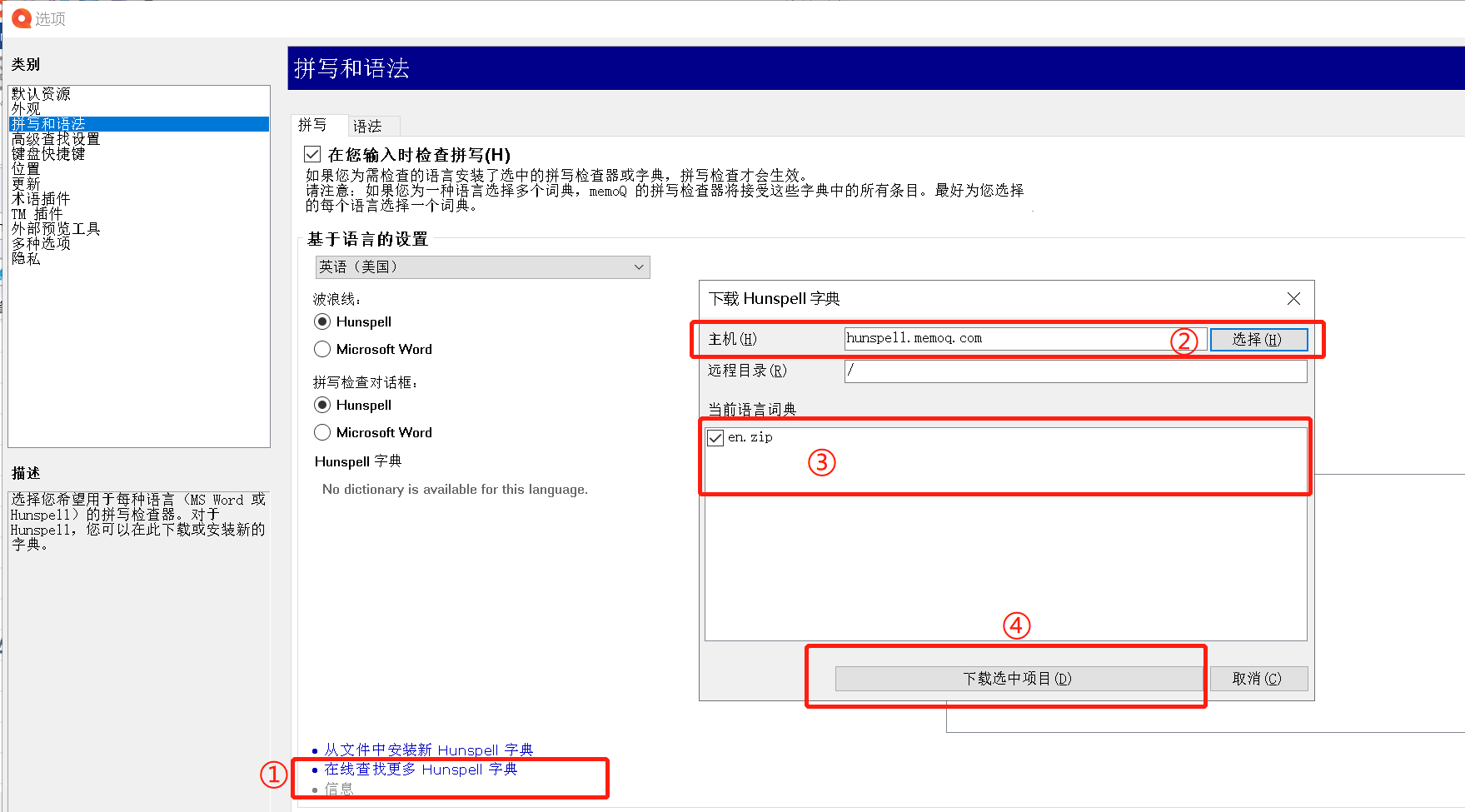
下载完成后,你就可以继续使用该词典了。
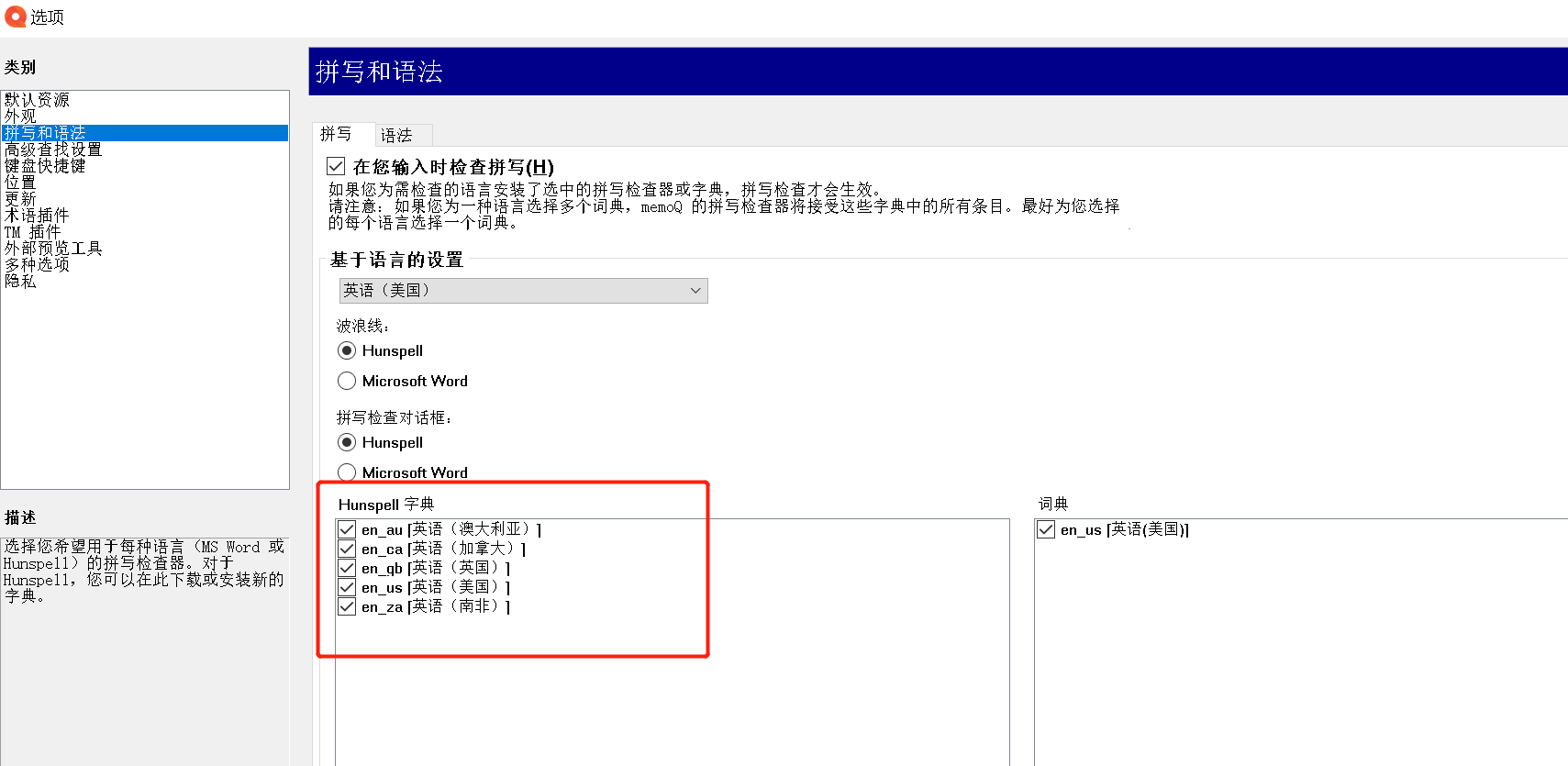
Q:如果你无法在线下载,你可以选择从文件中安装新 Hunspell 字典
由于 Hunspell 是海外公司研发的产品,服务器在海外。所以如果你无法通过memoQ客户端在线连接到
Hunspell 主机,你就可以按照下列步骤离线下载和安装:
- 在浏览器输入 Hunspell 网址:https://hunspell.memoq.com/ ,手动下载你需要用的词典。
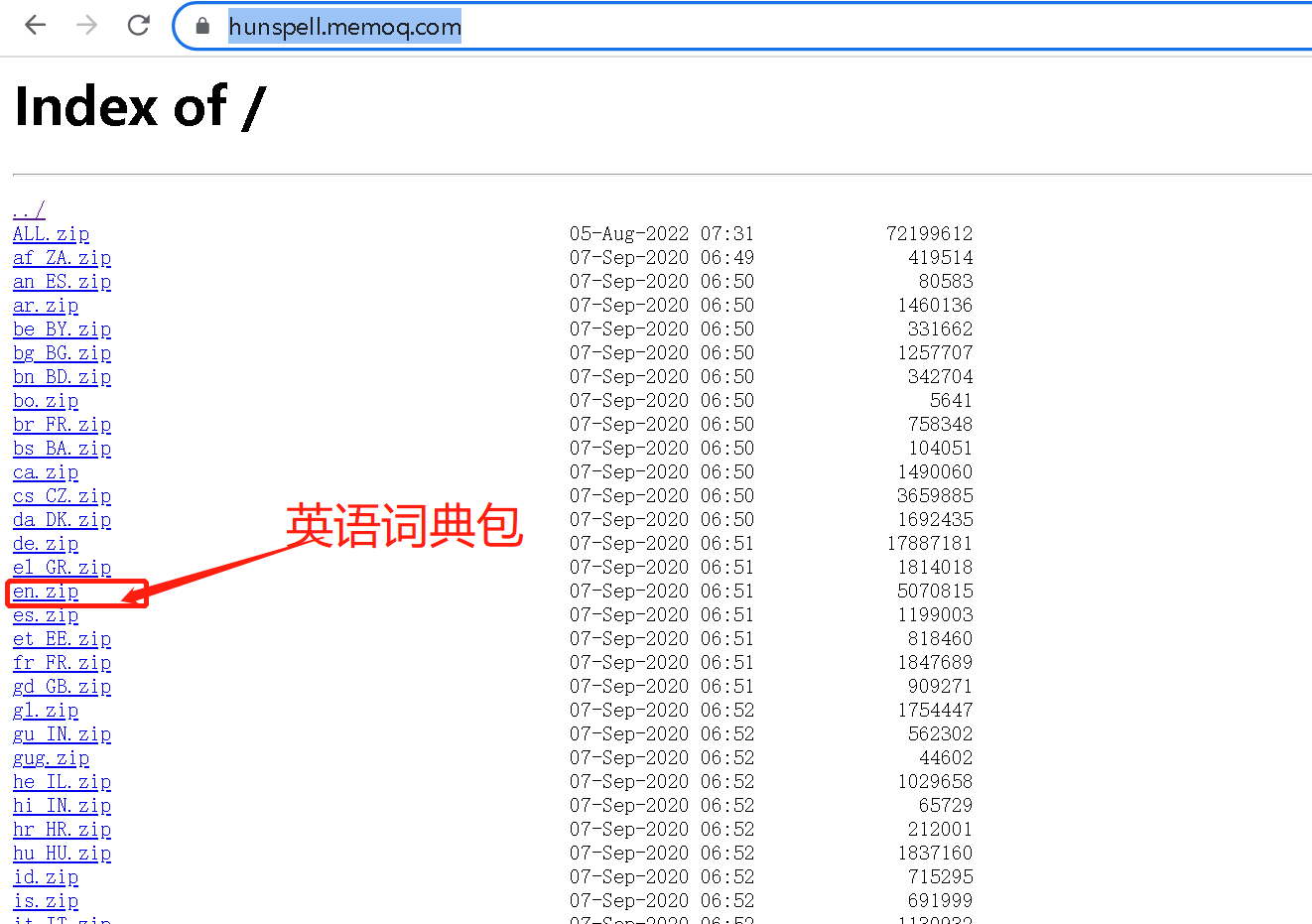
2. 回到”选项” -> “拼写和语法” -> 点击”从文件中安装新 Hunspell 字典” -> 添加你下载好的zip词典包,
即可。
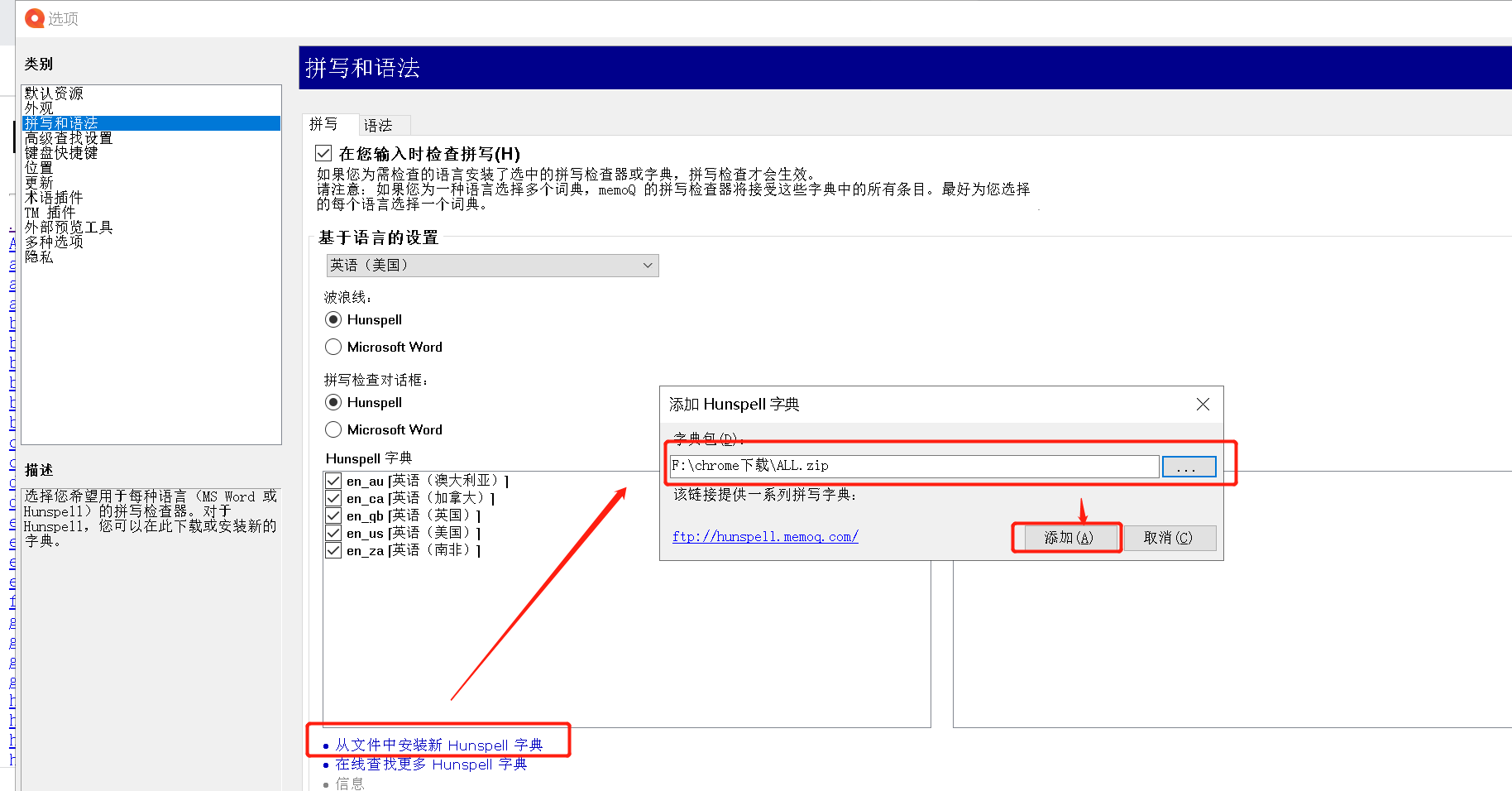
然后就可以继续使用Hunspell词典了。
Q:我们是线上项目,在客户端还需要安装拼写检查嘛?
虽然 memoQ TMS 自带了拼写检查,但是仅对网页端的编辑器界面生效。只要你用客户端打开项目进行编
辑和查看,都要在客户端设置拼写检查。
6.5 关于更改项目文件和资源文件保存路径
Q:在线项目也需要更改临时保存路径嘛?
在线项目虽然项目都是在线的,但如果在本地处理项目,就会在本地电脑里创建临时项目存储路径,所以只要用客户端,建议更改项目文件和资源文件保存路径。
就像QQ和微信还有网抑云这些app虽然资源都是线上的,但是你的聊天记录、缓存都是存储在本地的,是一
样的道理。
本文目录
© Copyright 2023. 大辞科技 沪ICP备17050550号  沪公网安备 31011402006110号
沪公网安备 31011402006110号