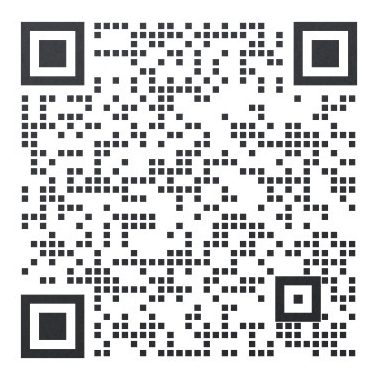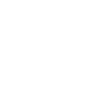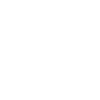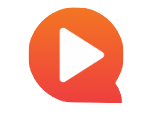- 以国际化视野,驱动全球市场增长!
- 服务热线:185 1650 1391
作为翻译项目经理(或者在memoQ TMS里做项目管理的管理者),在用如memoQWeb作业前,请先详细按照《memoQWeb登录和初始设置》操作设置,再参考本文内容。
一、创建翻译项目
以管理员或项目经理的身份登录memoQWeb,活动项目界面会默认出现。点击上图框4中的倒三角箭头,可以依次切换当前的活动项目、回收站中的项目和存档项目的界面。要管理翻译项目,在活动项目界面上操作。
1.1、创建新翻译项目
创建翻译项目,可以基于手动的流程,也能基于自动化流程模板,操作如下。
在界面右上角,单击新建按钮,打开创建项目界面。
1.1.1、手动创建翻译项目
- 在下图界面的项目类型栏目中选择右上方的
在线项目(online project)。 - 在属性栏目中输入本项目的名称、源语言和目标语言。(必填项)
- 在元数据栏目中输入项目的常用元数据(项目、客户、领域或主题),添加本项目的描述/注意事项。(必填项)

以下三个栏目,通常保持默认即可:
在工作流栏目中选择各个角色的跟踪更改、翻译包权限和译审同步的权限。
在资源栏目中选择TM、TB和语料库的设置。当在上个工作流栏目中选择了“允许包创建”,这里会显示更多选项。
在文档栏目中选择文档版本历史、句段合并/分割权限、签出文档的设置。上述设置完成后,点击最下方的创建项目,项目创建工作完成,进入启动项目和导入原文档的环节。
1.1.2、创建基于模板的翻译项目
如在memoQ桌面端中,为您负责的翻译项目配置了自动化流程的模板,就可以创建基于模板的翻译项目,memoQ在相关节点实现自动化操作。
- 在上图中,创建项目页面的第一栏项目类型中选择
模板中的在线项目(Online project from template)。 - 在第二栏
模板中点击“浏览模板”并选择适用于此项目的模板,点击下方的“选择”按钮。在“属性”、“元数据”、“工作流”、“资源”和“文档”的信息会显示模板中设置好的字段。如果这些字段没有何止在自动化模板里,就需要根据项目需求,手动填写。
注意:项目模板只能在memoQ桌面端中配置,如果没有在项目模板里配置自动化流程,则无法“创建基于模板的翻译项目”。
修改项目模板也只能在memoQ桌面端中进行。修改模板也不会对已经运行的翻译项目不起作用。
如需需要手动接管已经基于模板创建的项目,关闭项目的自动导航即可。
如果您的memoQ TMS配置了Email通知功能(由memoQ TMS管理员在memoQ桌面端中设置),当您启动在线项目时,会自动启动Email通知:memoQ TMS会向所有项目参与者发送电子邮件通知,包括翻译/审校任务的详细信息。当文档的工作流程状态发生变化时,memoQ TMS也会向参与者和项目经理发送邮件通知。1.2、翻译项目主界面
- 点击已经创建的项目名称,进入项目管理界面,如下图所示。
- 在该界面左上方,显示本翻译项目的
启动或者收尾按钮、通知 和
和更多选项图标。
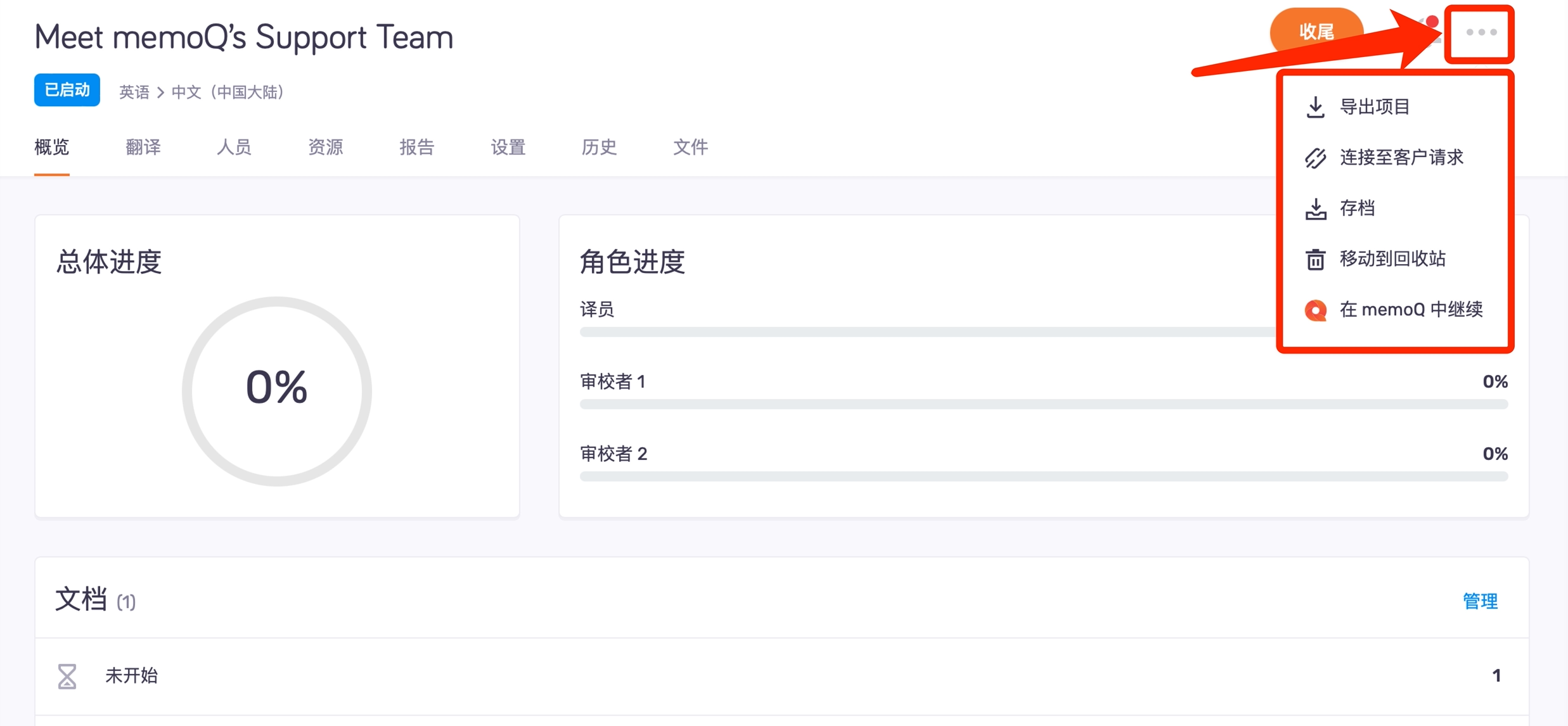
1、您可以通过点击启动或收尾按钮启动或结束本翻译项目。当本项目已经启动,会在界面右上方以蓝色字体显示已启动,并在左上方出现收尾按钮。
⚠️注意:一定要启动项目,否则某些设置会不生效。如使用自动化模板创建项目,可将启动功能设置到自动化模板里。
2、单击通知图标,在通知面板中,您可以看到有关错过截止日期、自动操作失败、内容连接丢失等的通知。
3、点击更多选项,实现以下操作:
点按“导出项目”,可以导出项目中下载已完成的文档。
单击“连接到客户请求”,可将项目与客户门户请求连接。在“连接至客户请求”窗口中,从下拉菜单中选取请求。此项只在配置客户门户功能后生效。
点击“存档”,可归档项目并将其移动到存档项目页面。在“存档项目”窗口中,您可以设置文件名模板。单击“插入”,可以插入文件名占位符。若要打开存档的项目,您需要从“存档项目”界面恢复它。
单击“移动到回收站”,您可以删除项目并将其移动到回收站中的项目页面。在“回收站中的项目”页面,您可以恢复或永久删除项目。注意:这一步没有确认窗口:当您单击“移动到回收站”时,该项目将立即被删除,同时页面返回到活动项目列表。
单击“在memoQ中继续”,将在本Windows系统电脑内的memoQ桌面端中打开同一个项目。本项目界面各功能简介依次如下,但作为刚使用memoQWeb的参与者,建议重点浏览《1.2.2、翻译任务界面。
1.2.1、概览界面
在项目-概览界面,您可以在页面顶部查看本项目进度,文档总体数量和状态和本项目参与者的账号。
左侧圆圈百分比显示本项目总体进度;右侧水平线以百分比显示各角色进度,如下图所示。
文档界面显示四种文档状态和处于该状态的文档数量。四种状态包括:未开始、进行中、已完成、错过截止日期的文档数量。如图所示。
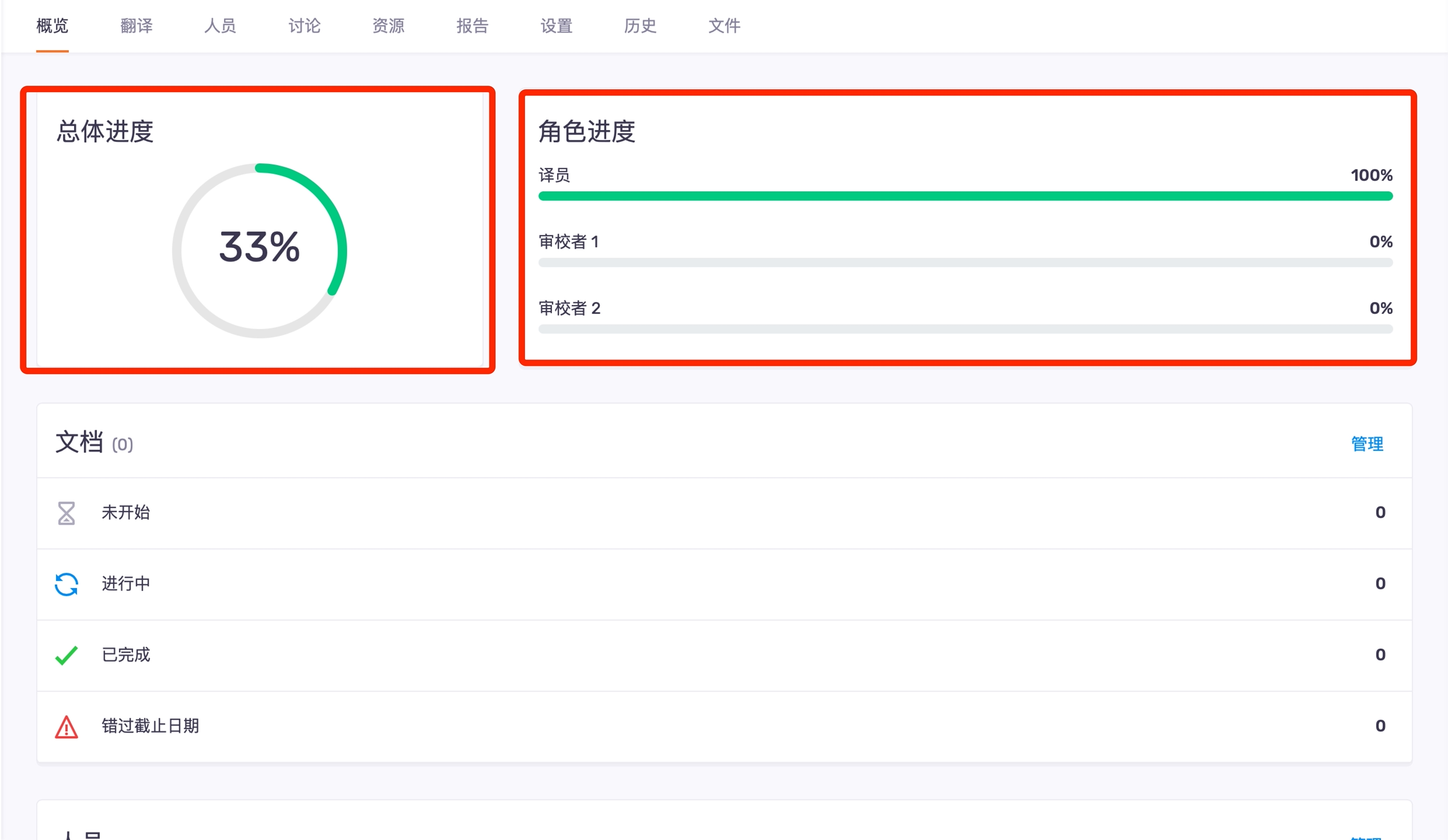
关于文档栏目里的数字——该数字仅显示分配给翻译或审校的文档的统计。
要管理文档及其分配:在该部分的右上角,点击“管理”键,“翻译”标签页将被打开。
页面底部的人员界面列出了本项目中参与者的账号。每位用户下方的彩色条展示了他们该项目所有任务的进度,如右图所示。
如需管理本项目用户、角色、权限、文档和分配,在该部分的右上角单击管理按钮。人员界面将被打开,请参考1.2.3、人员界面中的内容。
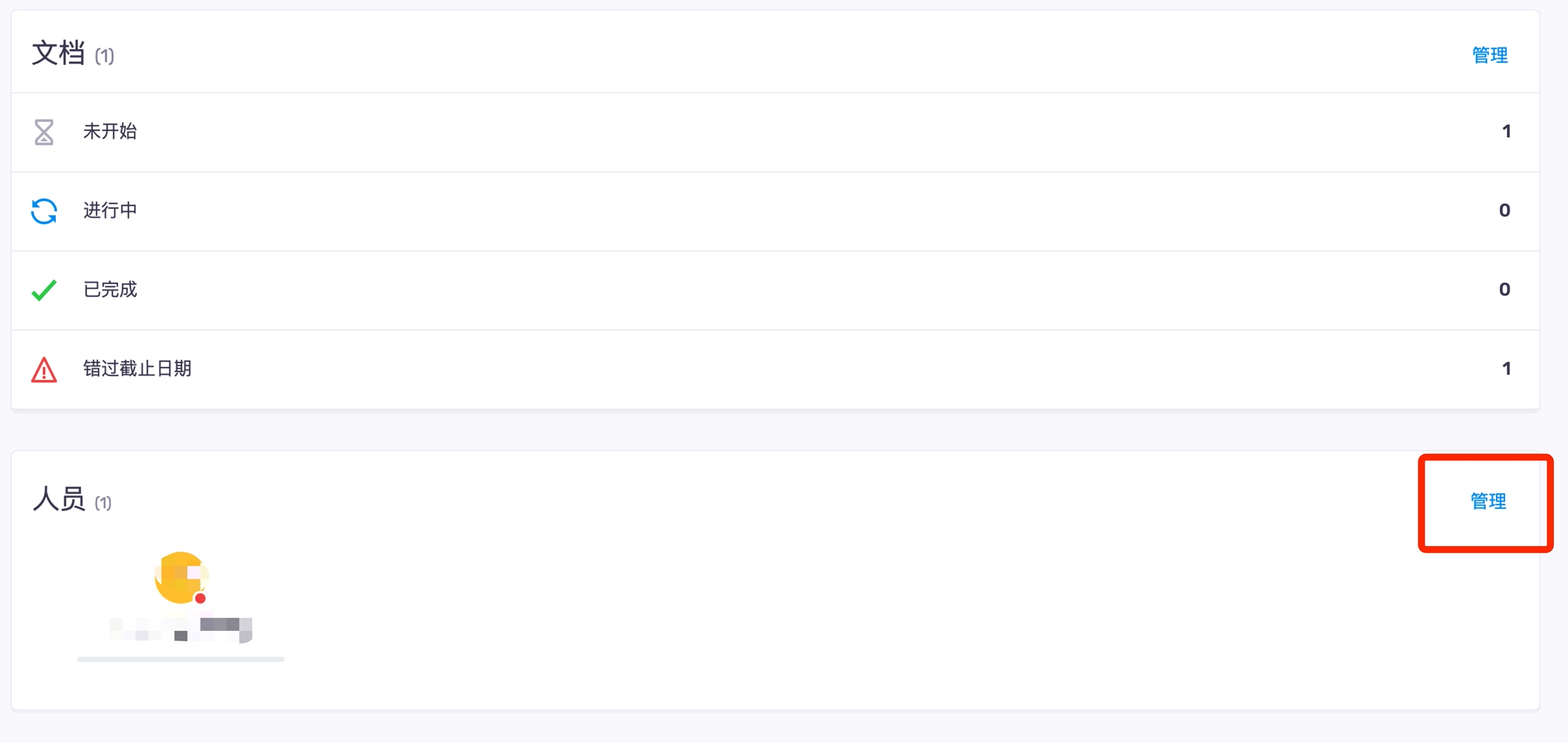
1.2.2、翻译任务界面
在翻译项目内部的页面顶部,点击“翻译”,即可打开“项目-翻译”页面。如右图所示。
在该界面,显示了本项目内所有翻译文档信息,并能对文档进行多种操作,包括:导入文档、打开文档、更改文档状态、将文档翻译任务分配给译员、预翻译文档、重新导入文档、设置截止日期、删除文档、导出文档、搜索文档、对列表进行筛选或排序等。
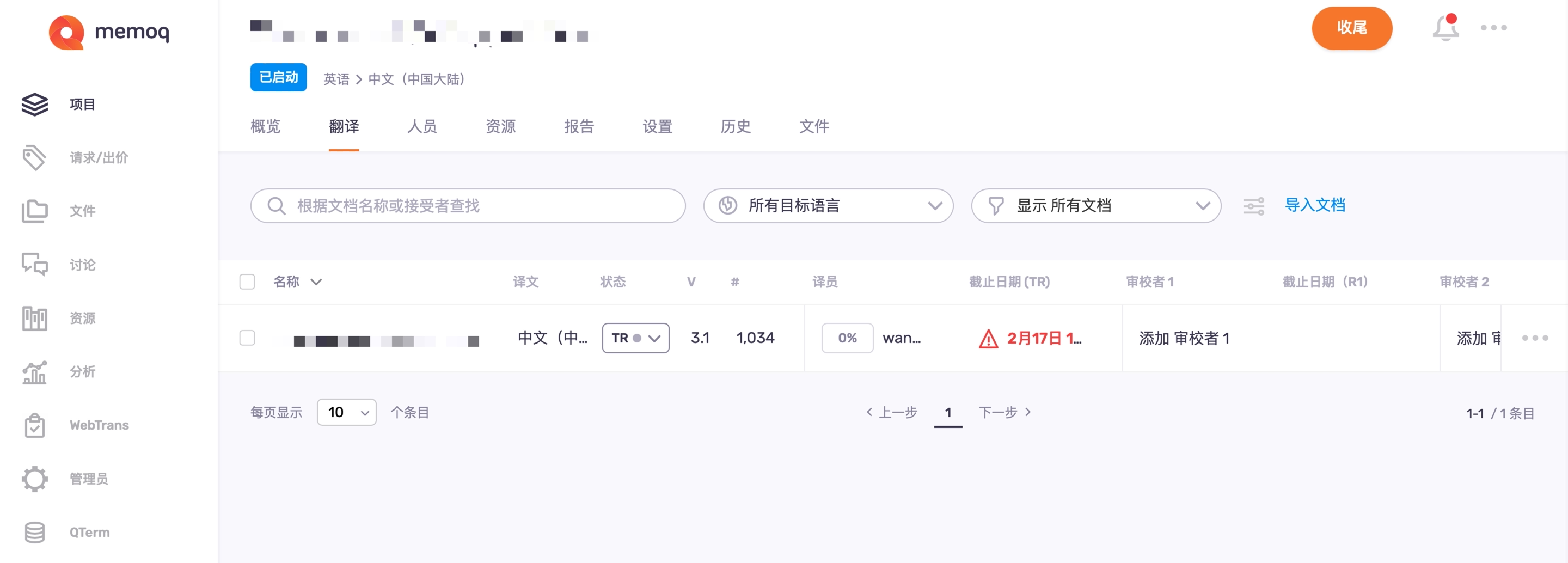
- 导入文档:点击列表右上方的蓝色字
导入文档,即可进入导入为新界面。
- 打开文档:如已经按照《2.2.1、上传原文档》章节中内容上传了原文档,可点击要操作的文档名称,在memoQWeb翻译编辑器(WebTrans )中打开查看。
- 更改文档状态:点击文档所在行的状态栏,即可修改文档状态。文档状态包含以下8种:
 没有分配用户。
没有分配用户。
 :翻译还未开始。
:翻译还未开始。
 :翻译进行中。
:翻译进行中。
 :审校1还未开始。
:审校1还未开始。
 :审校1进行中。
:审校1进行中。
 :审校2还未开始。
:审校2还未开始。
 :审校2进行中。
:审校2进行中。
 :文档已完成。
:文档已完成。- 将翻译任务分配给译员:点击文档所在行添加译员、添加审校者1或“添加 审校者2的选择框区域,可以将文档翻译任务分配给译员/申家里。
- 设置任务截止日期:在为文档分配好译员后,点击文档所在行的日期区域,即可设置截止日期。
- 预翻译文档:点击文档所在行右侧的
更多选项图标,选择
预翻译,即可进入预翻译页面。重新导入文档、删除文档、导出文档均可在“更多选项”下实现。
以上功能均可通过先选中文档左侧的复选框再选择按钮实现同时对多个文档进行操作。
搜索文档:在列表上方的搜索栏中键入内容,输入完成后按 Enter 键,即可进行搜索。对列表进行筛选:点击过滤器 图标(下拉菜单中显示“全部显示”的图标)。从菜单中选取一个状态,即可让列表仅显示目前正处于所选状态的文档。
图标(下拉菜单中显示“全部显示”的图标)。从菜单中选取一个状态,即可让列表仅显示目前正处于所选状态的文档。对列表进行排序:点击列标头(名称、目标、状态、V、#、译员、截止日期(TR)、审校者1、截止日期(R1)、审校者2、截止日期(R2))。若要反向排序,请再次点击同一标头。1.2.3、成员账号管理界面
以管理员或项目经理的身份登录memoQWeb。在活动项目列表中,单击一个项目。在页面顶部,单击“人员”选项卡,即可打开项目-人员界面。

在该界面,您可以:
- 查看或更改用户角色:若您要允许用户在memoQ桌面应用程序中打开项目,您可以将鼠标悬停在用户身上,然后单击授予桌面许可证
 ;要撤销此权限,您可以将鼠标悬停在用户身上,然后单击撤销桌面许可证
;要撤销此权限,您可以将鼠标悬停在用户身上,然后单击撤销桌面许可证 按钮。黑色徽章从头像中消失。
按钮。黑色徽章从头像中消失。 - 查看或更改用户权限:要使用户不再是项目经理或术语学家,您可以将鼠标悬停在用户上,然后单击从角色中删除用户
 按钮。要添加或删除一个或多个用户作为项目经理或术语学家,您可以在权限行中,单击修改权限
按钮。要添加或删除一个或多个用户作为项目经理或术语学家,您可以在权限行中,单击修改权限 按钮。添加项目管理器或添加术语管理器窗格打开。
按钮。添加项目管理器或添加术语管理器窗格打开。 - 管理未分配的用户:要为未分配的用户分配角色或权限,您可以将鼠标悬停在用户上,然后单击分配用户按钮。在分配用户窗格中,根据需要选中角色或权限复选框。

1.2.4、资源界面概览
在页面顶部,单击“资源”选项卡,即可打开项目-资源界面。在该界面,您可以:
- 管理翻译记忆库,包括:创建一个新的TM或将现有的TM添加到或从项目中删除、将某个翻译记忆库(TM)设置为工作记忆库/主记忆库/参考记忆库、检索或对资源进行排序。
- 管理术语库,包括:创建一个新的TB或将现有的TB添加到或从项目中删除、将术语库(TB)设置为目标TB、对TB进行排序、设置在质量检查中包含或忽略某个TB。

⚠️注意:这里资源管理界面只提供了TM和TB的导入导出和在本项目的设置功能,如需查看或编辑具体库的内容,请在memoQ桌面端中进行。
如需在本项目中添加或更改资源,通过左边的选项框勾选即可。
1.2.5、部分项目报告界面
在屏幕顶部,单击“报告”选项卡,即可进入项目-报告页面。
在该界面,可以查看进度、翻译后分析和审核员更改报告,还可以查看和创建新的分析报告。
注意,创建进度报告、译后分析报告、审校者更改报告需要在memoQ桌面端进行操作。

1.2.6、设置界面
在屏幕顶部,单击“设置”,即可进入项目-设置页面。
在该页面,您可以修改与项目有关的设置。
查看或更改项目的主要细节和语言:单击“常规”图块。
查看在线项目设置,并查看或更改有关插件和QA的选项:单击“选项”图块。
查看或更改电子邮件和通信设置:单击“沟通”图块。

1.2.7、操作历史界面
在屏幕顶部,单击“历史”选项卡,即可进入项目-历史界面。
历史界面显示对项目文档的更改的日志记录,以及服务器自项目启动以来发送的电子邮件通知列表。
文档的历史记录显示用户和操作的日期,涉及的操作包含诸如:报告创建、文档导入或导出、工作流状态更改、任务分配更改、截止日期更改、文档删除、项目启动和收尾。
您可以在列表上方的搜索框中根据用户或者文档查找文档的历史操作记录。

1.2.8、文件界面概览
在屏幕顶部,单击“文件”,即可进入项目-文件页面。
在此页面上,您可以访问项目级文件系统。如果项目有导出文档或资源的自动操作,您将在此处看到导出按钮。可以在该界面了解文件或文件夹的详细信息,对文件或文件夹进行搜索、下载或删除。
如果项目中没有导出的文件或文件夹,提示文件是空的

二、上传原文档和分配翻译任务
翻译项目创建后,就需要启动翻译项目、导入原文档、分配翻译任务和设置截止时间。
2.1、启动翻译项目
当您创建了翻译项目后,一定要记得启动本翻译项目。启动项目后,各个流程才能正式生效。启动项目按钮在项目界面的右上方。
如果使用基于模板的自动化项目,建议将启动项目节点配置在自动化模板里。
2.2、上传原文档和预翻译
2.2.1、上传原文档
进入活动项目页面,点击上方翻译按钮,即可进入项目-翻译界面。
在该界面,您可以直接将文档/ZIP压缩包拖拽到该处以导入文档,或者点击导入文档按钮(如右图所示),进入导入为新界面,点击蓝色字或点击浏览即可浏览本机文件/ZIP压缩包以上传。
可以多选文件,批量导入原文档。
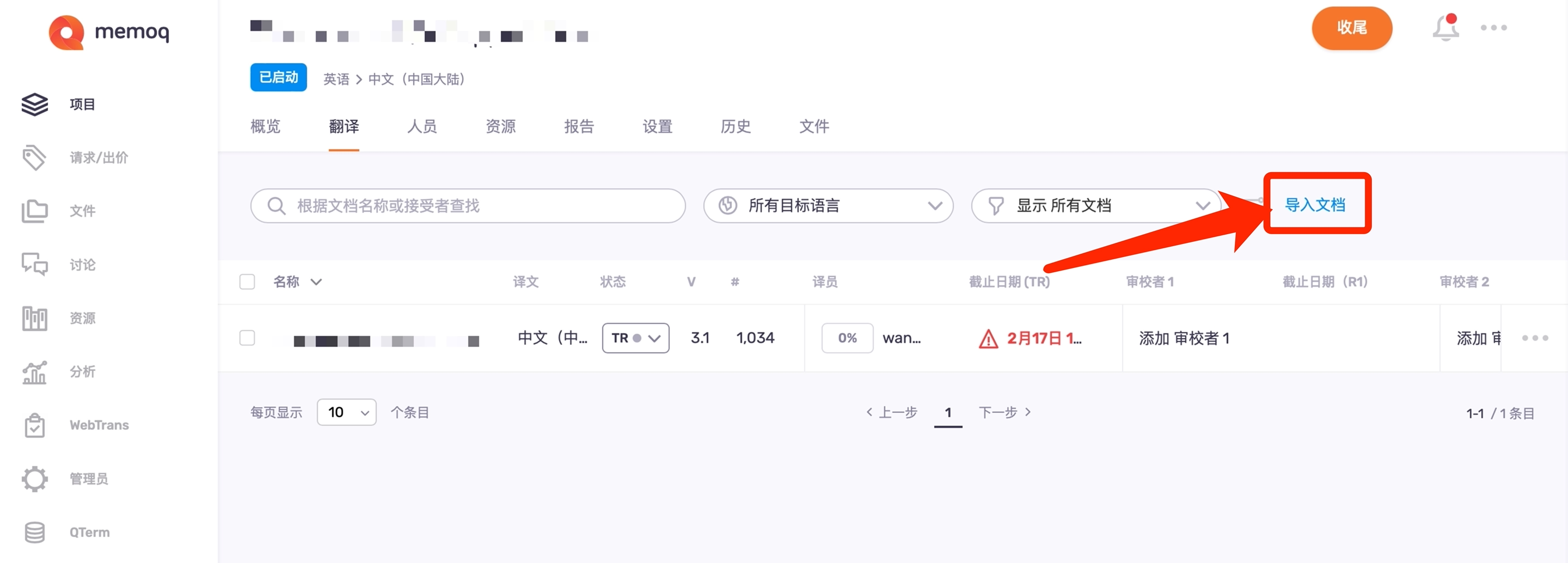
接下来进入导入选项操作。
2.2.2、导入选项设置
导入原文档后,memoQWeb自动跳转到导入选项界面,
如果导入的是多个文档或者文件夹,可以根左上侧的文件类型和路径分类查看原文档。选中原文档条目后,进行自定义配置,如右图所示。

可在更改导入设置里更改您自定义的文档过滤器,通常memoQ会自动根据文档类型选择默认过滤器。点按中间蓝色字体的导入选项按钮,会在右边界面上弹出选择框。您可根据需要选择原文档导入的选项,包括:创建预览、记录版本历史、导入嵌入对象、导入嵌入图像。默认选择了前三个。点击移除或右侧的删除按钮,移除不需要导入到翻译项目中的文档。以上如您在此步骤做了自定义配置,请选择右侧的
如果在项目自动化模板了设置了导入选项的相关设置,以上步骤就会自动执行。导入所选项按钮,memoQ进行文档格式解析,自动进入翻译任务管理界面。如没有或无需在此界面做任何更改,请直接点按全部导入按钮。
2.2.3、关联语言资产
如果您在本项目创建时关联的自动化模板里配置了TB、TM等相关语言资产,无需手动设置此步骤。如您创建手动项目,则需手动执行一下步骤。
具体内容请见1.2.4、资源界面概览中的内容。
2.2.4、预翻译
当您为本项目里加载了语言资产,通常应执行预翻译,用选择的TM或MT填充翻译句段。
要预翻译文档:您可以在文档所在行中,点击右侧的更多选项。在菜单中,点击图标
预翻译

按钮。或者,您可以选中其复选框,然后在列表上方点击“预翻译”。若您需要预翻译两个或多个文档:选中它们的复选框,然后在列表上方点击“预翻译”,即可打开“预翻译”界面。
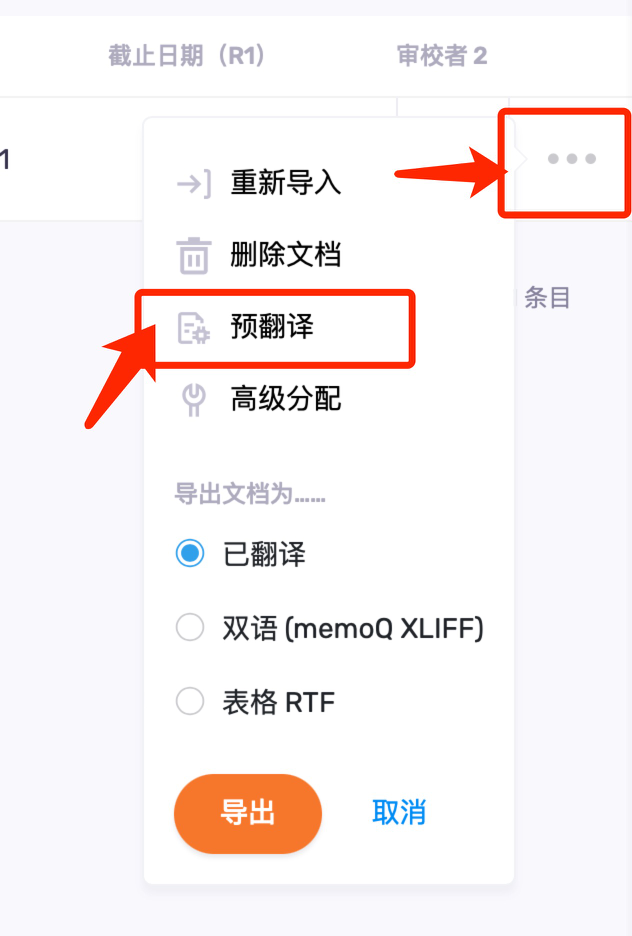
在预翻译界面,您可以设置并开始预翻译。
1、在“查找”一栏,您可以选择 memoQWeb 在进行预翻译时应查找的匹配类型,以及所使用的TM和语料库:
可以在“TM和LiveDocs语料库”部分下,从下拉菜单中选择以下选项之一:
精确的TM或语料库与上下文匹配:仅当上下文(101%)或双上下文(102%)匹配时,才进行预翻译。精确的TM或语料库匹配:仅在有精确(100%)匹配或上下文匹配的情况下预翻译。良好的TM或语料库匹配:仅当匹配超过“良好匹配阈值”时,才预翻译。这是在TM设置中定义的。要修改此设置,只可在memoQ桌面端中进行。任何TM或语料库匹配:只要有匹配,无论匹配率如何,就进行预翻译。事实上,它仍然必须高于最低匹配阈值(默认为60%)。要使用它,您必须关闭TM驱动的分割(见下文)。
如果翻译记忆或LiveDocs语料库没有匹配,您可以打开“如果无 TM 或语料库匹配,则使用机器翻译”功能,memoQWeb可以插入源段的机器翻译。
当您打开开关时,会显示每个目标语言的设置。如果清除了语言的复选框,memoQWeb不会为该语言进行机器翻译。如果选中复选框,其下拉菜单将显示在项目的MT设置资源中设置的MT服务。选中合适的选项,memoQWeb将使用该MT服务进行预翻译到该语言。
⚠️注意:如果打开TM驱动的分割或片段组件,机器翻译将无法启用。
如果TM或LiveDocs语料库中没有匹配的句段,在“片段组合”下,您可以打开“执行片段组合”功能并对其设置,memoQWeb可以填入片段组装的匹配语句。在“匹配包含”项下,您可以选择替换术语、非译元素、数字、自动翻译以及来自TM和语料库的片段。通常,memoQweb会使用所有这些项目来替换部分源文本,如果您不想使用其中某一个,请清除其中一个项目的复选框。
2、在“基于 TM 的断句”一栏:您可以选择打开“自动合并和分割句段以获取最佳匹配”(启用机器翻译或片段组合时,基于TM的断句无法进行),这意味着如果无需精确匹配,memoQWeb 可以在有更佳匹配的情况下自动合并或分割句段。您可以在“自动合并/分割设置”下对细节进行调整:

分割后最短的句段长度(字/词):通常,memoQWeb不会从片段中拆分一两个单词。您可以在该处设置可以拆分的单词数。
要合并的最大句段数:为了获得更好的匹配,memoQWeb通常会组合两个部分。如果文档过于分散,您可以尝试让memoQWeb组合更多部分。
如果允许memoQWeb组合超过2个部分:通常,如果加入一个部分可以使匹配至少好10%,memoQWeb将会执行此操作。要修改此改进条件,请更改“最小匹配改进(%)”设置。
在“确认/锁定”一栏,您可以选择 memoQWeb 应确认(并锁定,如需要)的匹配类型,以及已确认句段的状态:
1、在“基于匹配率确认/锁定行…”下,您可以选择哪些部分应该被确认或锁定:
不要确认或锁定句段:不确认预翻译的段。他们仍然处于预翻译状态。
双重上下文的精确匹配:确认和/或锁定有双重上下文(102%)的匹配。
有上下文的精确匹配:确认和/或锁定有上下文(101%)的或更好的匹配。
精确匹配:确认和/或锁定精确(100%)或更好的匹配。
请您注意:如果没有上下文,预翻译可能会插入不充分的翻译。仅限于非模糊匹配:如果选中该项,则如果有两个或更多精确或更好的匹配,memoQWeb将不会确认或锁定句段。2、在“将状态更改至…”下拉菜单中,您可以设置对预翻译匹配的句段的操作:
预翻译完成:仅填充,不会更改段的状态。
译员已确认:将句段确认为“译员已确认”。
审校者1已确认:将句段确认为“审校者1已确认”。
审校者2已确认:将句段确认为“审校者2已确认”。
锁定行:如果您选中此复选框,memoQWeb也将锁定其确认的段。在“版本”一栏,您可以在将文档预翻译为版本历史记录前后保存文档的状态:
memoQWeb可以在预翻译前后保存文档快照。通过这种方式,您可以检查更改,或者在出现任何问题时返回到以前的版本。
通常,memoQWeb不会在预翻译之前和之后保存文档快照。要进行保存,您可以选中对应的复选框并添加注释。

2.3、分配翻译任务和截止日期
2.3.1、分配翻译任务
给文档指派译员:在文档所在行中,点击“添加 译员”、“添加 审校者1”或“添加 审校者2”区域(要更改分配,请点击译员或审校者的用户名)。
给两个或多个文档指派译员:在列表的左侧,选中它们的复选框(要选择项目中的所有文档,请选中列表左上方的复选框)。在列表中,点击所选行中的“添加 译员”、“添加 审校者1”或“添加 审校者2”区域(要更改分配,请点击译员或审校者的用户名)。
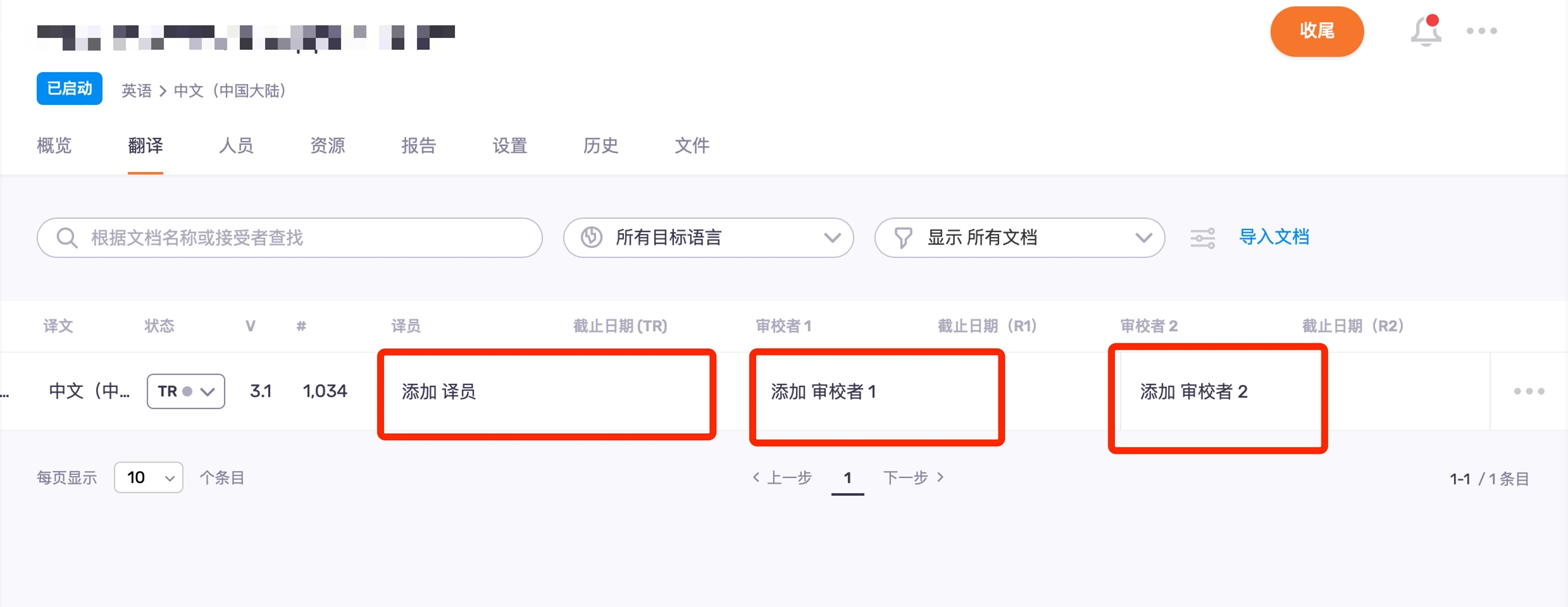
在“分配 译员”(或“分配 审校者1”或“分配 审校者2”)面板上,您可以从下拉菜单中选取一个用户。该菜单首先显示建议的用户,其次是项目用户,最后是其他服务器用户。若您要清除分配,您可以从下拉菜单中选择“未分配”。点击“分配”按钮即可完成分配,点击“取消”即可取消分配。
若要清除一个或多个文档上的所有分配:您可以选中它们的复选框,然后在列表上方点击“清除分配”。
一位用户可以同时为一份文档的译员和审校者:例如,译员也可以是审校者2。在这种指派方式下,他们可以覆盖审校者1的评论和修改。如果项目已经启动:在修改分配时,您需要在页面底部确认您的修改,您可以根据需要点按“保存更改”或“取消”。2.3.2、设置截止日期
默认状态下,当PM将文档分配给翻译/审校账户时,也需要根据本翻译项目时间节点或者工作量安排设定完成本任务的时间节点,点击日期进行设置。
从面板的日历中选择日期。若要更改月份,请点按面板顶部的箭头。若要选择时间,您可以点击“设置具体时间”下拉菜单来设置。可以为此文档、所有使用该目标语言的文档、或项目中的所有文档。
点击“设置截止日期”按钮即可保存更改,若要放弃更改,点击“取消”链接。
⚠️注意:一定要合理设置任务的截止日期,否则超过截止日期后,相应节点账户无法编辑对应的任务。
memoQ自动设定24小时的截止日期。PM需要根据项目具体需求更改截止日期。
三、译中管理翻译项目
当翻译项目经理将翻译任务分配后,memoQ会自动将翻译/审校文档信息推送到参与者会账号下。翻译/审校登录账号后,在WebTrans菜单里查看和作业。
翻译任务分发后,项目经理需要监管翻译项目具体内容,确保翻译项目有序进行。
3.1、查看翻译项目进度
在项目-概览界面查看翻译项目进度。界面顶部以两种方式显示项目的当前进度:左侧圆圈百分比显示总体进度;右侧水平线以百分比显示角色进度。该页面可以帮助您更直观地把握项目进度,从而做出安排与调整。
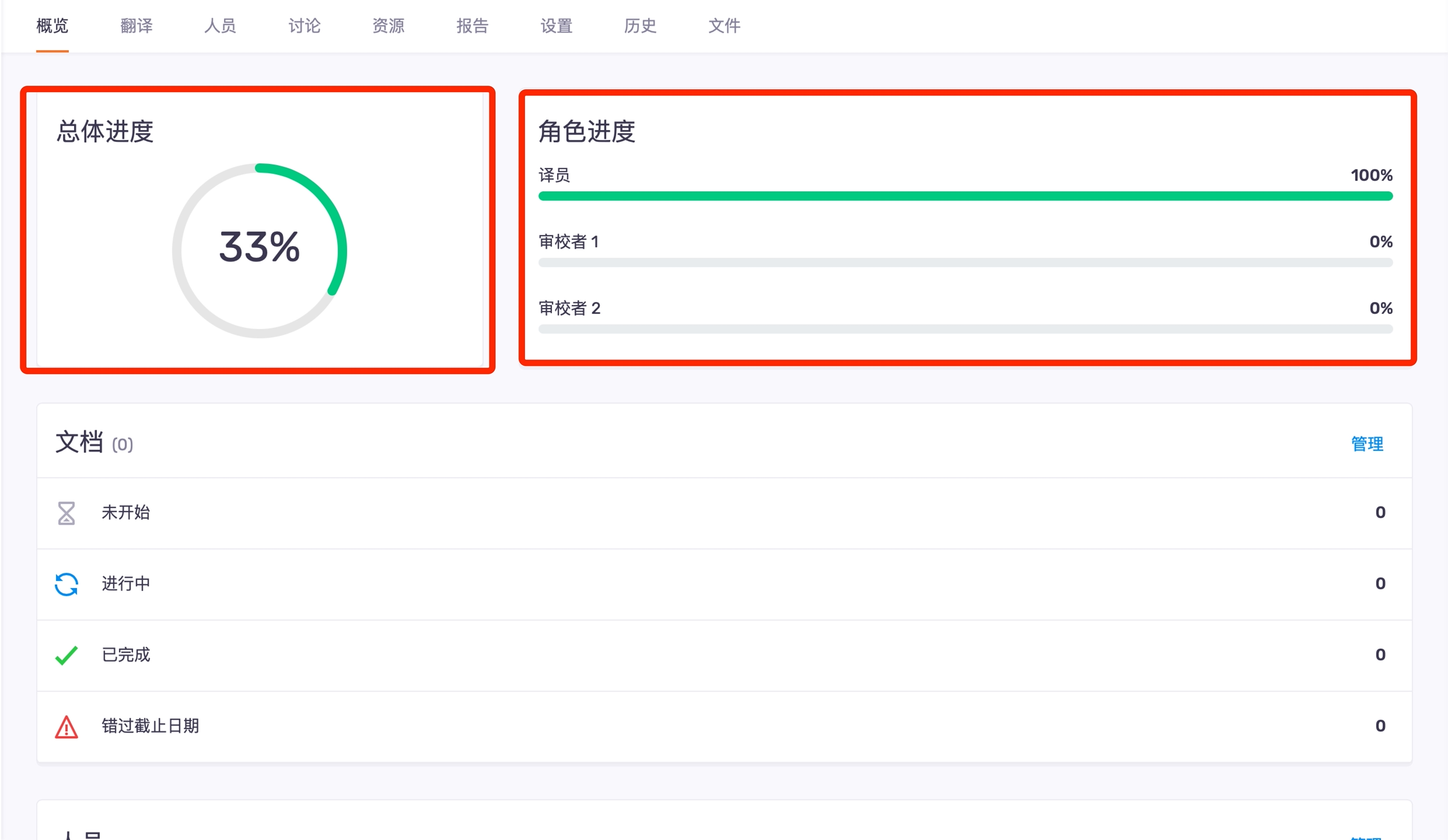
3.2、查看和更改项目设置
在项目-设置界面,您可以:修改项目的元信息和目标语言、查看或更改有关插件和QA的选项、查看或更改电子邮件和通信设置等。

3.2.1、常规设置
在常规设置里,翻译项目经理可以查看或更改本项目的主要信息和语言对,点击“常规”(General)图块进行。
1、名称和描述框中,显示本项目的名称,创建时间和描述信息。
2、源语言和目标语言框里包含了本项目语言对和相关设置。如需添加目标语言:单击“添加目标语言”蓝色字体按钮,从后边弹出窗口里选择一种或多种目标语言。
1.要将项目中已有的文档翻译添加新语言:选中“为所有项目文档添加新的语言”复选框。 2.要使用与现有语种相同的断句方式:在“从现有语言复制断句”的下拉菜单中选择语言。 3.要从该语言复制翻译:选中“复制该语言作为目标语言”复选框。若您要将目标段留空,请将此复选框留空。 4.如果项目术语库中缺少目标语言,memoQWeb会在窗格上显示“至少一个术语库确实新的目标语言”警告。选中警告下方复选框。要仅从完全相同的语言获取术语基础建议:例如,仅从德语(德国)获取建议,但不包括德语(奥地利),选中“在 TB 查找中将子语言作为独立语言”复选框。
然后点击更改选项按钮
3、用户和元信息框中,可以修改项目的元数据,元数据是项目背景信息,如果向项目添加元数据,则可以在活跃项目界面,通过查找这些字段查找或筛选分类。
3.2.2、选项设置
在选项设置里,可以查看本项目的设置、选择的插件和QA选项,点击“选项”(Options)图块:
1、保密性栏中,可以选择启动或禁用:机器翻译插件、允许用户在签出项目中更改MT设置、术语插件和翻译记忆库插件。
2、质量保证栏中,可以选择 QA 错误是否应阻止文档交付。
3、工作流选项、资源和文档选项栏中,显示了跟踪更改和项目包在项目中的工作方式;签出时项目资源的情况;项目中处理文档的设置。注意的是,这三栏无法被修改,创建项目时(手动或使用模板)已经设置了这些选项。
3.2.3、沟通设置
在沟通设置里,可以更改email和沟通设置,点击“沟通”图块:
1、沟通栏中,可以选择项目参与者是否可以在线沟通。当启用在线沟通时:项目参与者可以在memoQ桌面端和memoQWeb中进行即时消息和讨论。
2、E-mail 通知栏中,可以对memoQ TMS发送的电子邮件通知环节进行设置。如memoQ TMS里配置了email通知功能,当本项目发生更改时,memoQ TMS会自动发送电子邮件。
3.3、重新导入原文档
在翻译项目进行时,如需要重新导入原文档,执行以下步骤,在项目-翻译界面:
1、在文档所在行右侧,点击更多选项图标。
2、在窗格中,点击重新导入,如图所示。
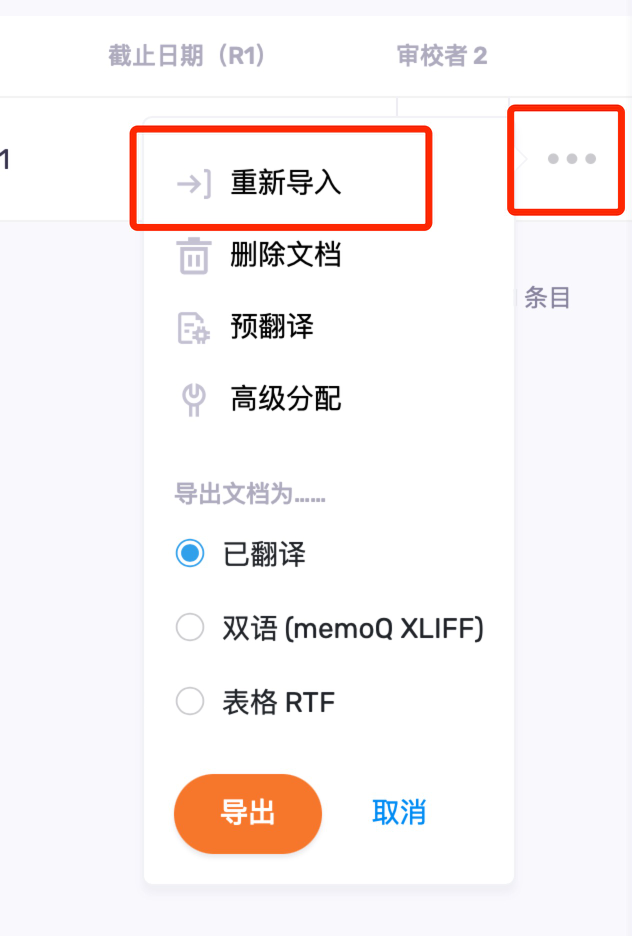
3、在重新导入界面上,将所需的文档拖移到图示的区域或者点按蓝色字或点击浏览,进入导入选择框本中选择要重新导入的文档。
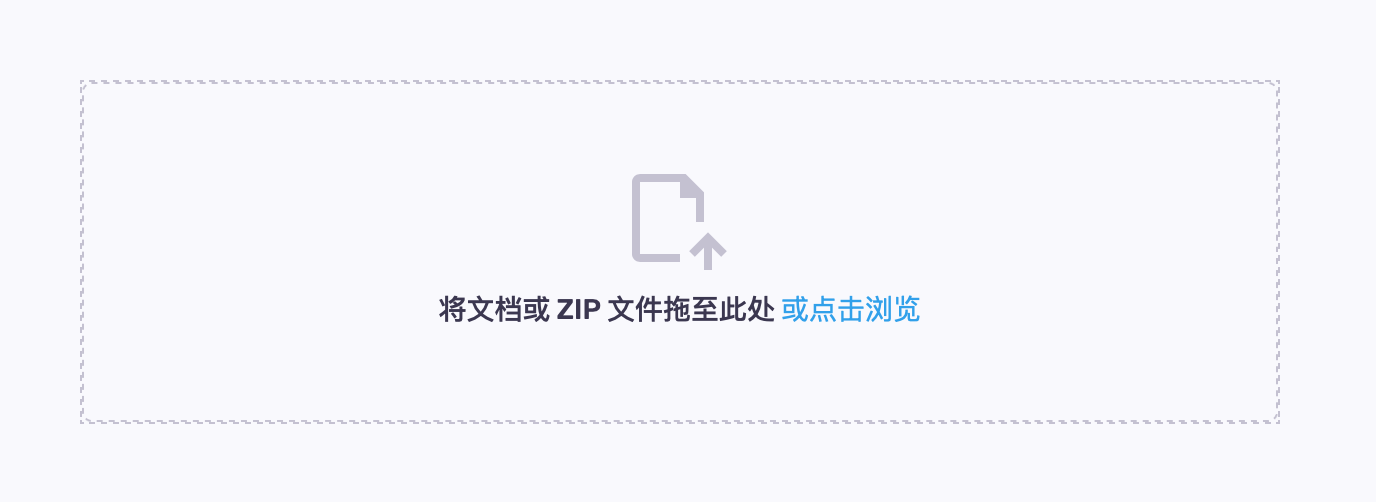
在重新导入界面中,“操作和语言”列将显示“重新导入”。操作和2.2、上传原文档和预翻译中的一样,如右图所示。
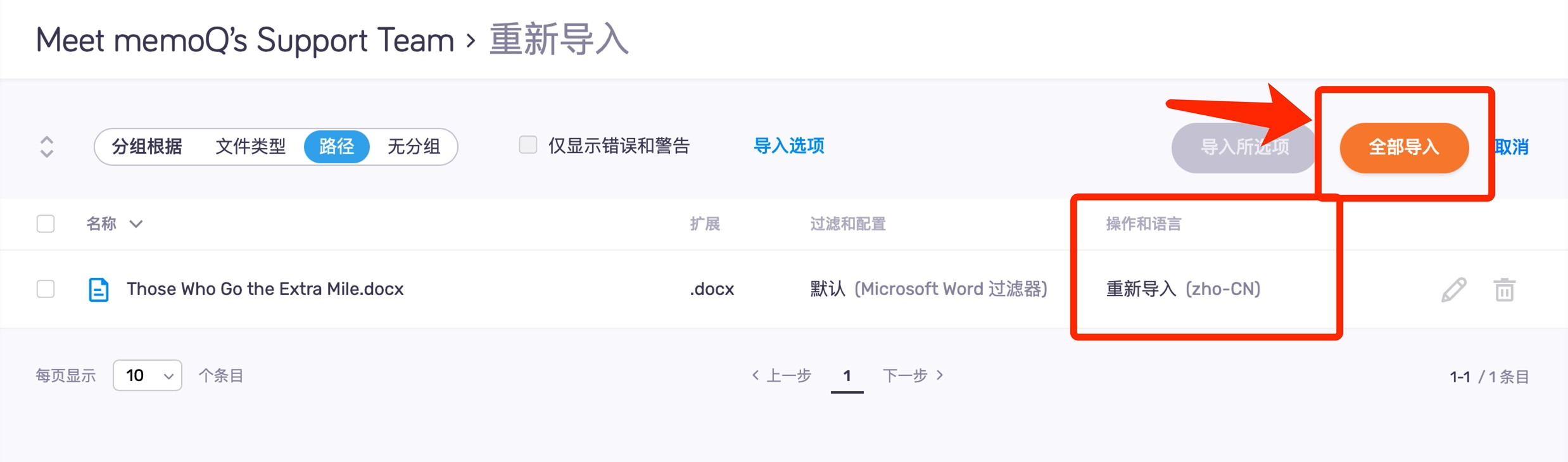
3.4 、重新分配文档
当翻译项目正在进行中,可能需要更换某个文档的翻译或者审校,或者更改文档的截止日期。只需要按照《2.3、分配翻译任务和截止日期》中的步骤,实施翻译或审校人员账号更换,或者修改截止日期。同时在本界面下方弹出确认按钮,点按保存更改按钮,即可生效,如右图所示。

如需将文档更改更多流程,请在本界面的左侧☑️栏勾选需要更改的文档,点击上方蓝色字体高级分配,弹出下图,进行流程更改。

3.5、删除源文档
如果要删除本项目里的某个文档,在上图中点击蓝色文字移除即可。会自动跳转到删除确认界面。
⚠️注意:如果文档已经开始了翻译流程,请谨慎考虑是否要删除。因为删除结果无法恢复。
四、译后导出译文
在译中环节,翻译项目经理可以随时导出译文。当然翻译进度完成后,可以批量导出译文。操作如下:
1、在左侧选择☑️窗格里打勾,选中要导出译文的文档。
2、点击上方蓝色字体导出,弹出导出文档选项框。
3、选中第一个翻译文档,点击导出文档按钮。即可导出译文。
示图如:

至此,在memoQWeb上的翻译项目基础操作完成。如有疑问,请随时联系我们客户服务经理。
© Copyright 2023. 大辞科技 沪ICP备17050550号  沪公网安备 31011402006110号
沪公网安备 31011402006110号