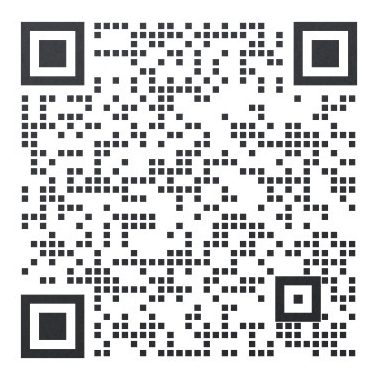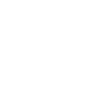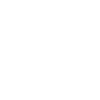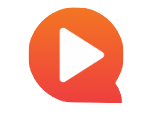- 以国际化视野,驱动全球市场增长!
- 服务热线:185 1650 1391
相对于memoQ web端,更多朋友还是习惯使用memoQ桌面端,桌面端“界面简洁、操作简单”是一大突出特色,几乎所有日常需要用到的功能都清晰展现在界面上,轻松单击就能掌握。
虽然memoQ桌面端界面简单,但是功能却不简单!我们习惯了左键点击后,也不要忽视了右键。学会了用右键,就能发掘很多好用但是却容易被忽略的功能,memoQ的使用体验立马直线上升!今天,我们来聊聊memoQ隐藏宝藏之一——“右键”。
右键的使用非常零散,为了清晰展示,我们把右键的使用界面分为三个,一起来探索memoQ中右键的妙处!(以下截图界面都是memoQ项目经理版本,有的界面会和专业译员版本有所不同)

一、控制面板
1.右键列名条——自定义项目显示信息 想要自己DIY所有项目的显示信息,或者是项目的排列方式?右键项目列名条即可!右键后,会跳出许多可供选择的选项,钩上想要的显示的选项,去掉不需要显示的选项,就能得到自定义的项目列名条。

还可以左键拽动列,自由改动位置。

左键单机某一列名,改变项目排列顺序。

2.项目经理右键Server上的项目——创建项目报告 这个功能只项目经理在Server上的项目才有,两个条件缺一不可。右键Server项目—创建项目报告。

有关选中项目的几乎所有信息都记录在内,包括文件名、添加时间、目标语言、是否是最新版本等等信息,非常详细。

二、项目主页
1.右键文档——复制文件名、复制文件路径、打开文件所在位置
当需要批量复制所有文档的名字或者路径时,这个小功能就尤为方便,省去了挨个打字的时间和精力。假设语言专家需要给项目经理发送所有文件名称,直接拉住全部文档,右键—复制路径—复制文件名,就能轻松获得想要的信息。

三、翻译界面
1.右键已打开的文档窗口栏——复制文件名以及绝对/相对路径 这是另一种复制文件名和路径的方式,上一种复制方式可以批量处理文档,而这种则是针对单个选中文档。当语言专家在翻译界面工作时,不用返回到项目主页,右键当前文档的窗口栏即可查看、复制文件名和路径。

2.右键原文句段——行历史 我们右键原文句段常用到的功能一般为清除翻译、添加注释、复制原文等等,往往想不到行历史。然而在审校过程中,行历史还是挺值得参考的,审校专家可以利用这一功能查看自己的修改版本和语言专家的译文版本区别,进行对比、斟酌。

打开行历史,可以查看到某一句段的所有版本,行历史还记录了修改的日期和用户,这一点在审校过程中非常有用,在实际案例中用户列会显示具体语言专家和审校专家的名字,以及分别对应的修改内容和时间,选中某一版本,即可恢复到选中的版本,所有修改都可追溯。

“右键”使用到的功能虽然看似微不足道,但是利用好这些功能,在某些时刻也许就正好解决了问题。在工作过程中,也许一个“右键”就能让我们豁然开朗,省去大量精力。看了以上几个小技巧,您不妨试试看,感受memoQ中“右键”的魅力!
© Copyright 2023. 大辞科技 沪ICP备17050550号  沪公网安备 31011402006110号
沪公网安备 31011402006110号